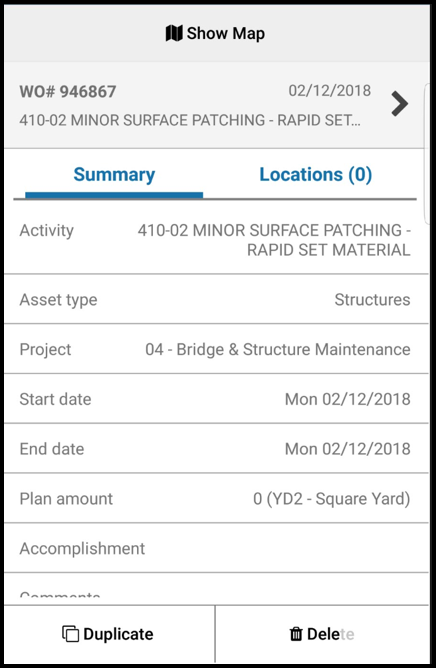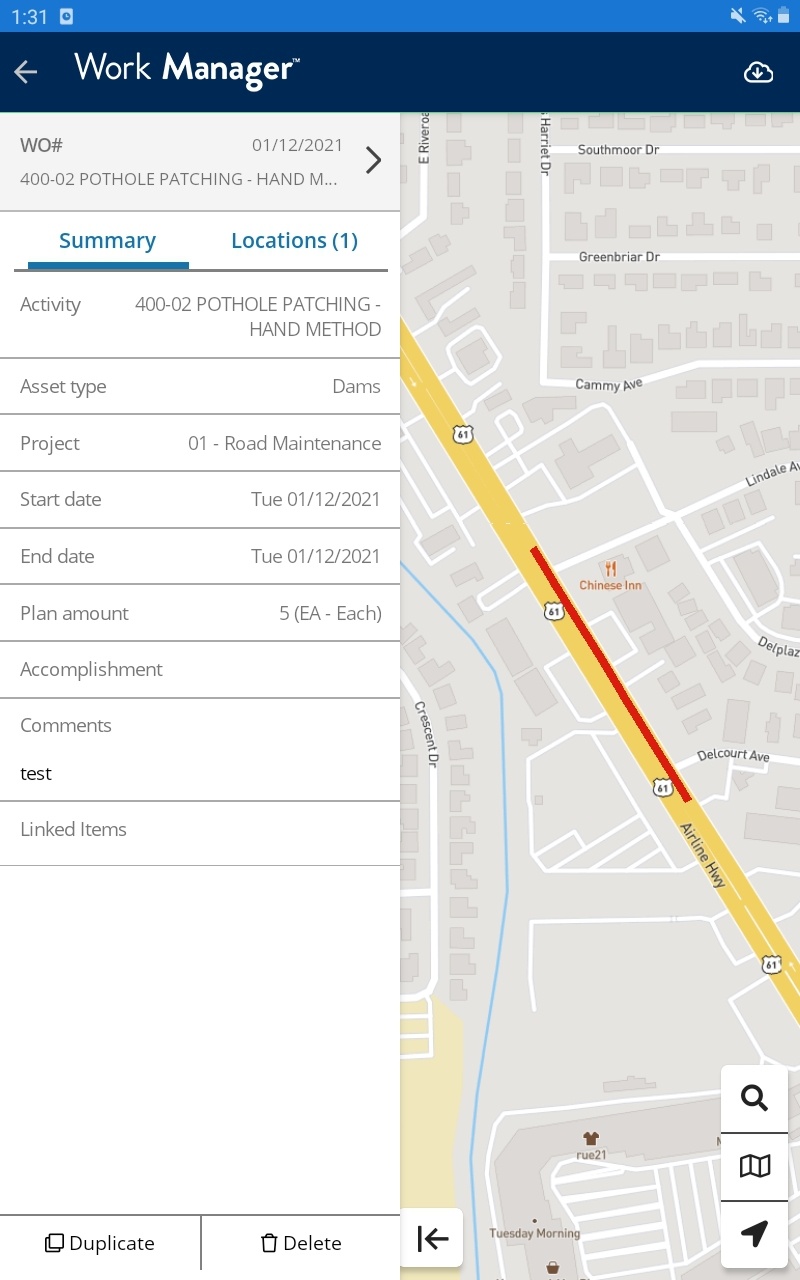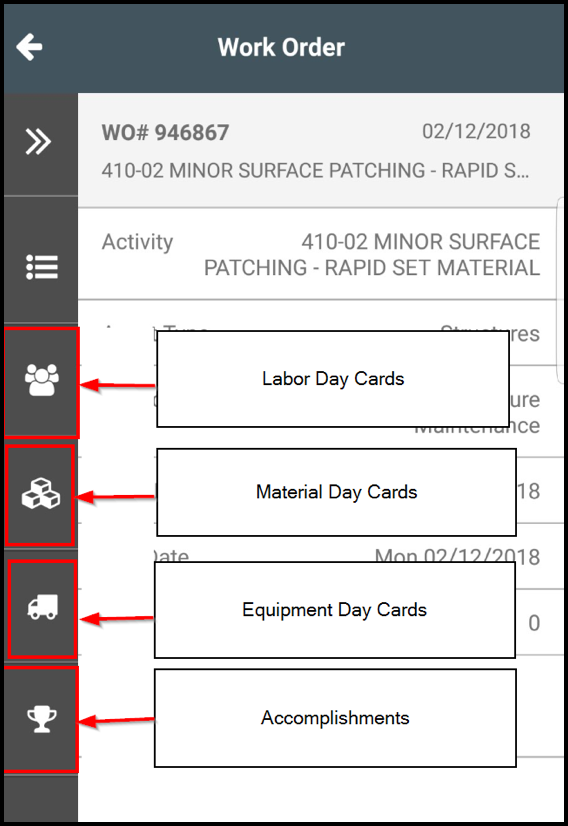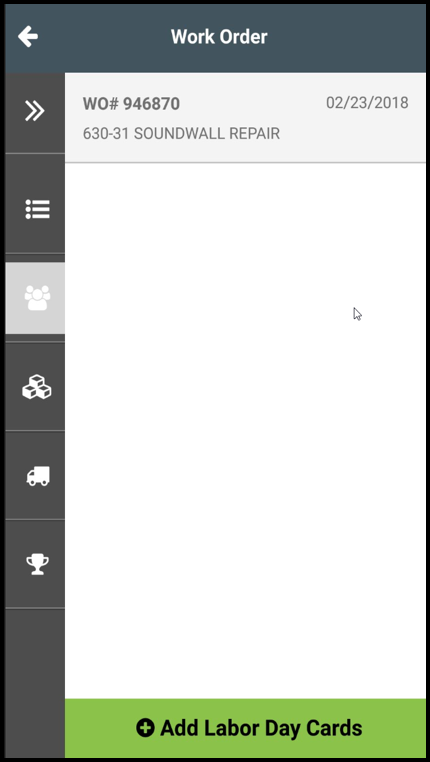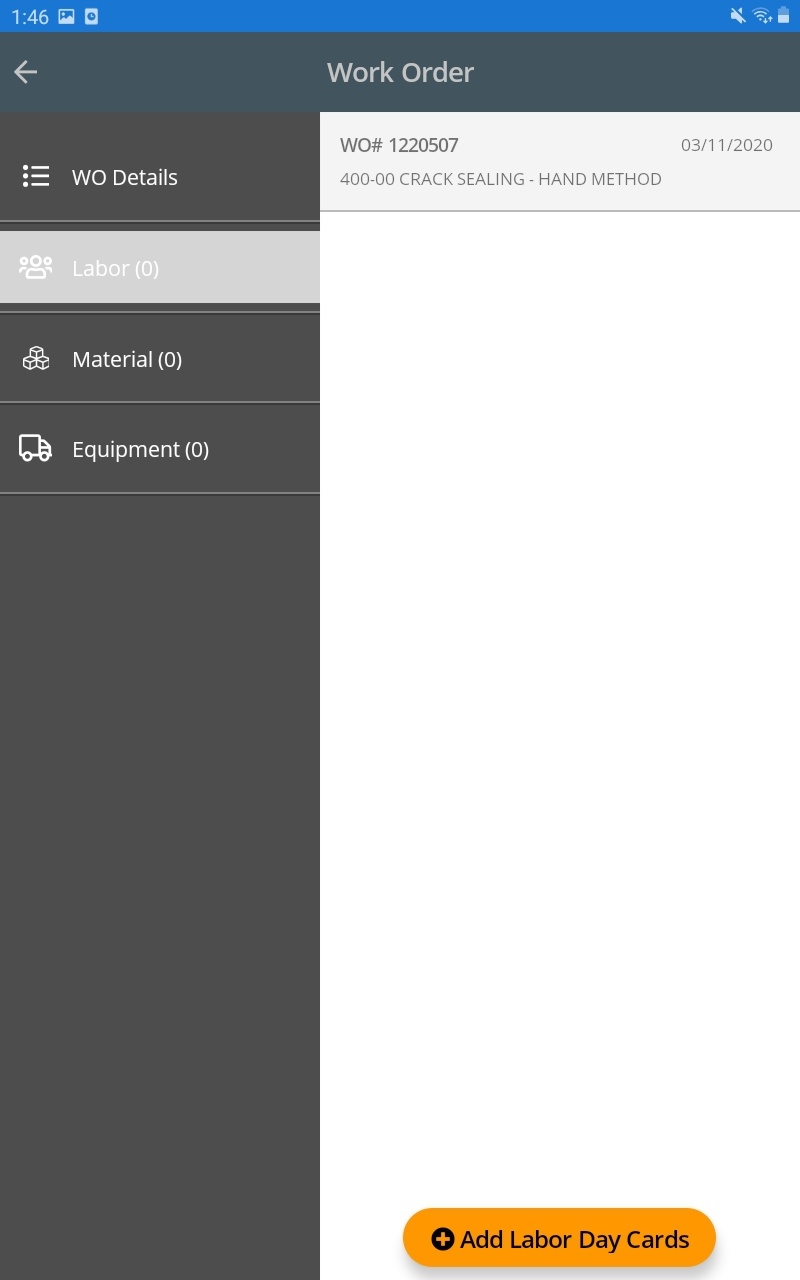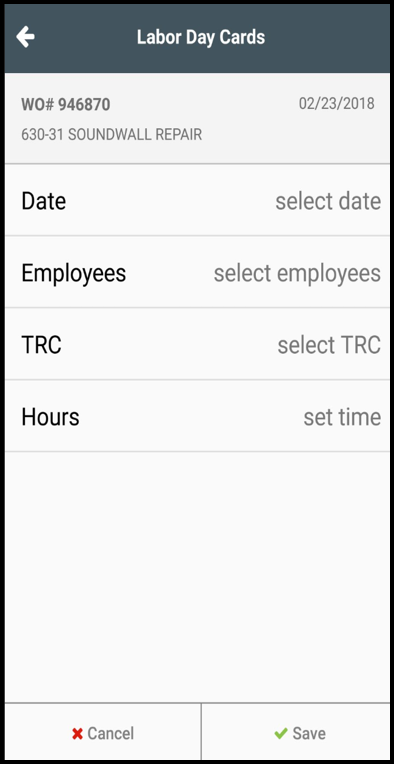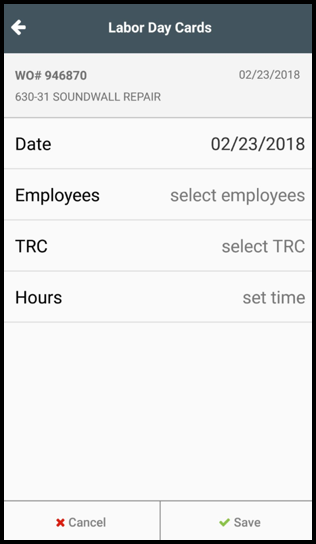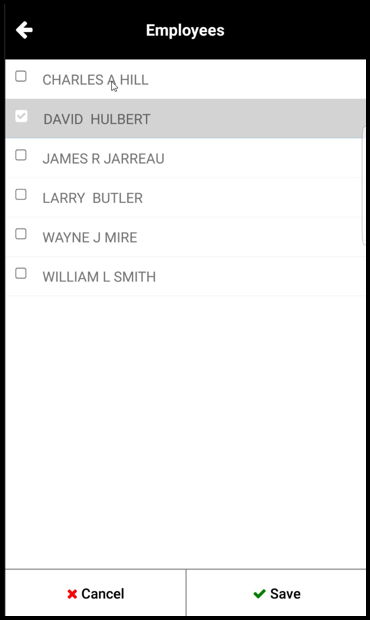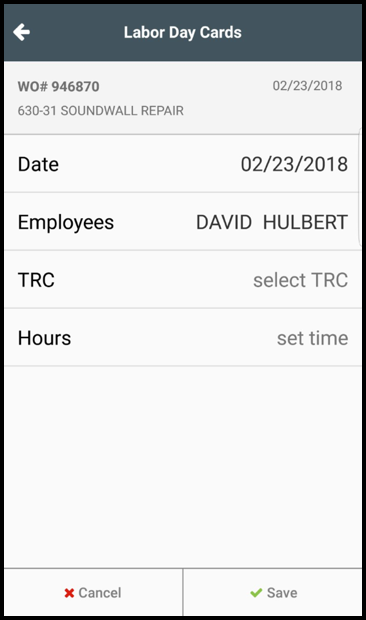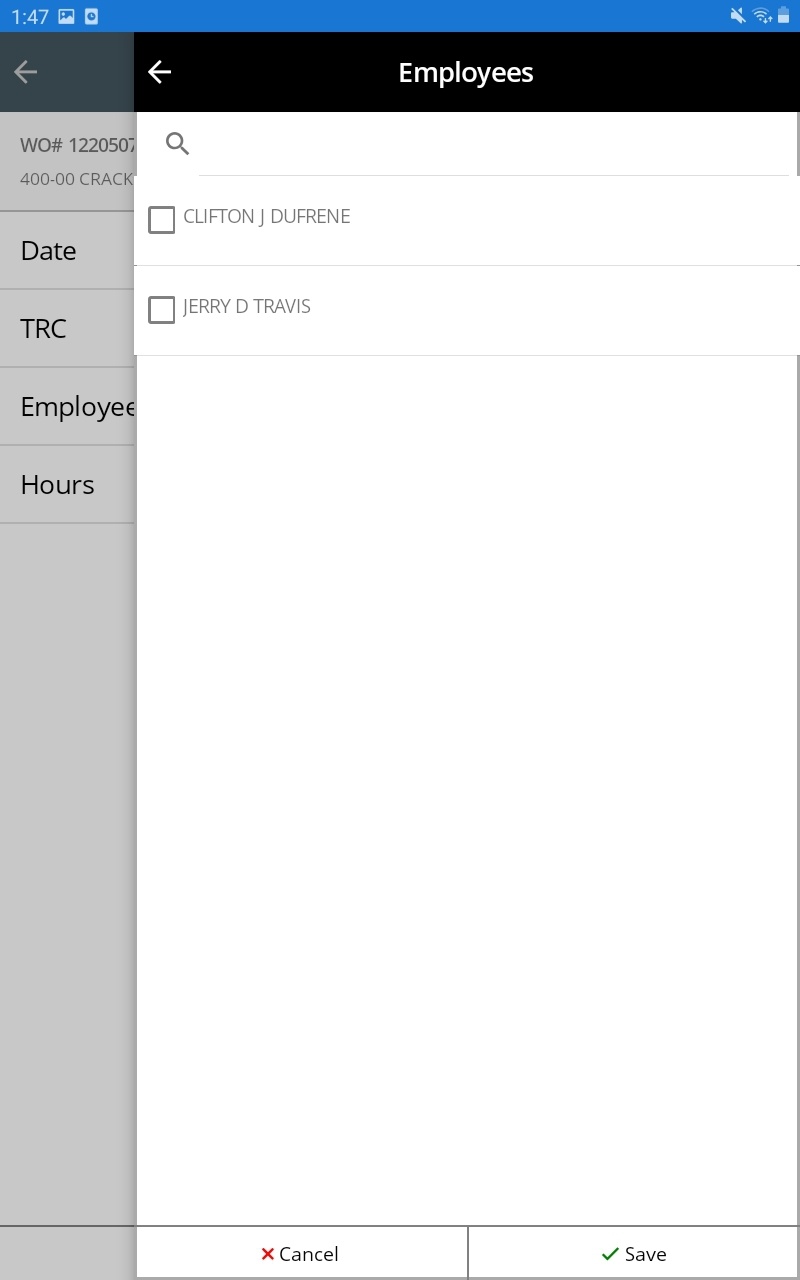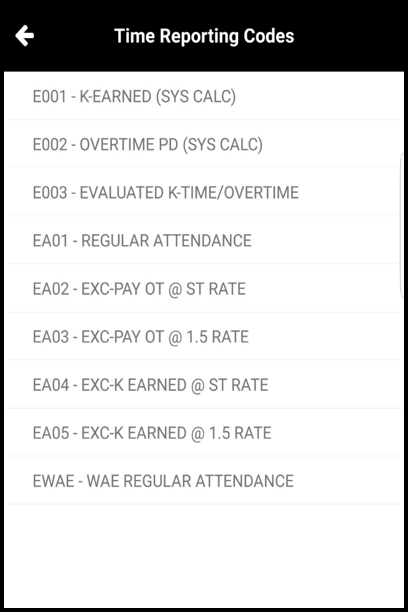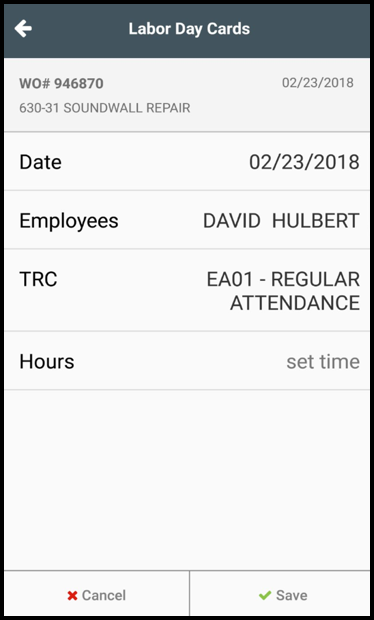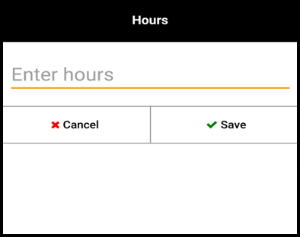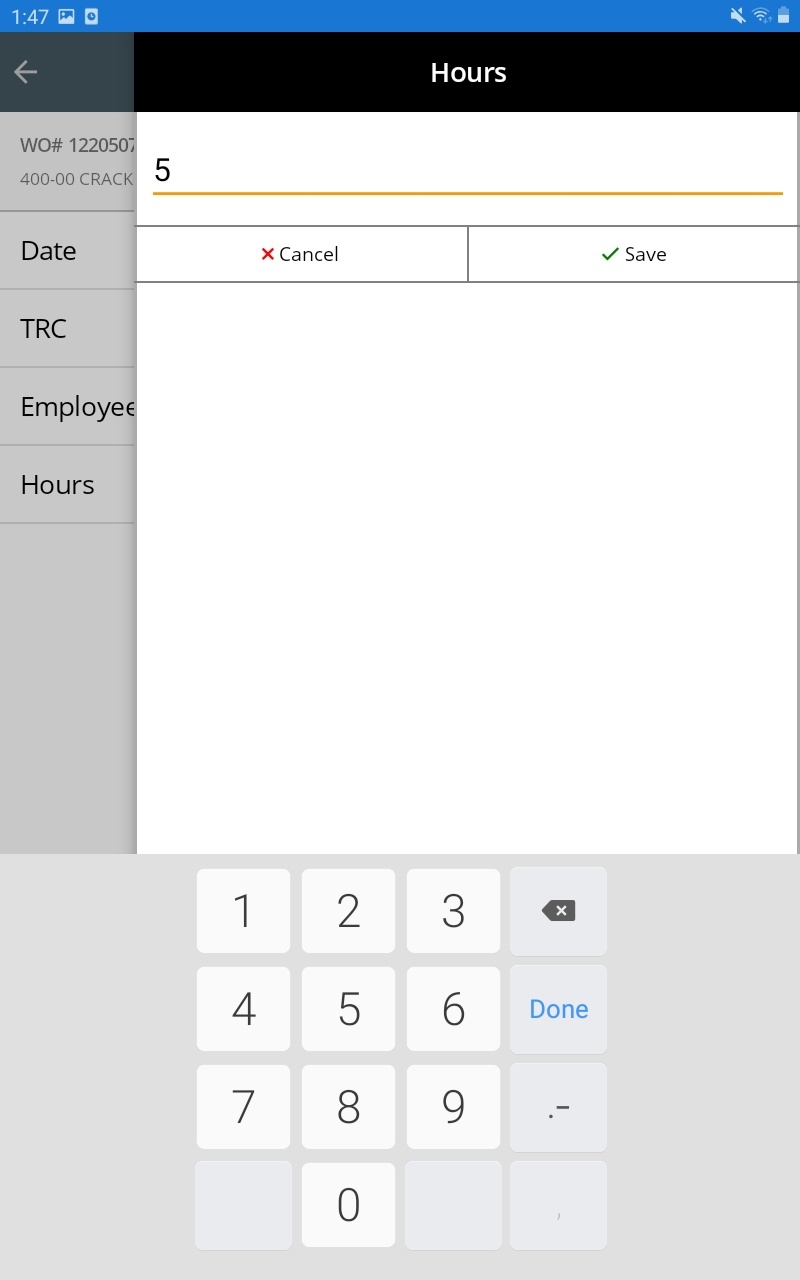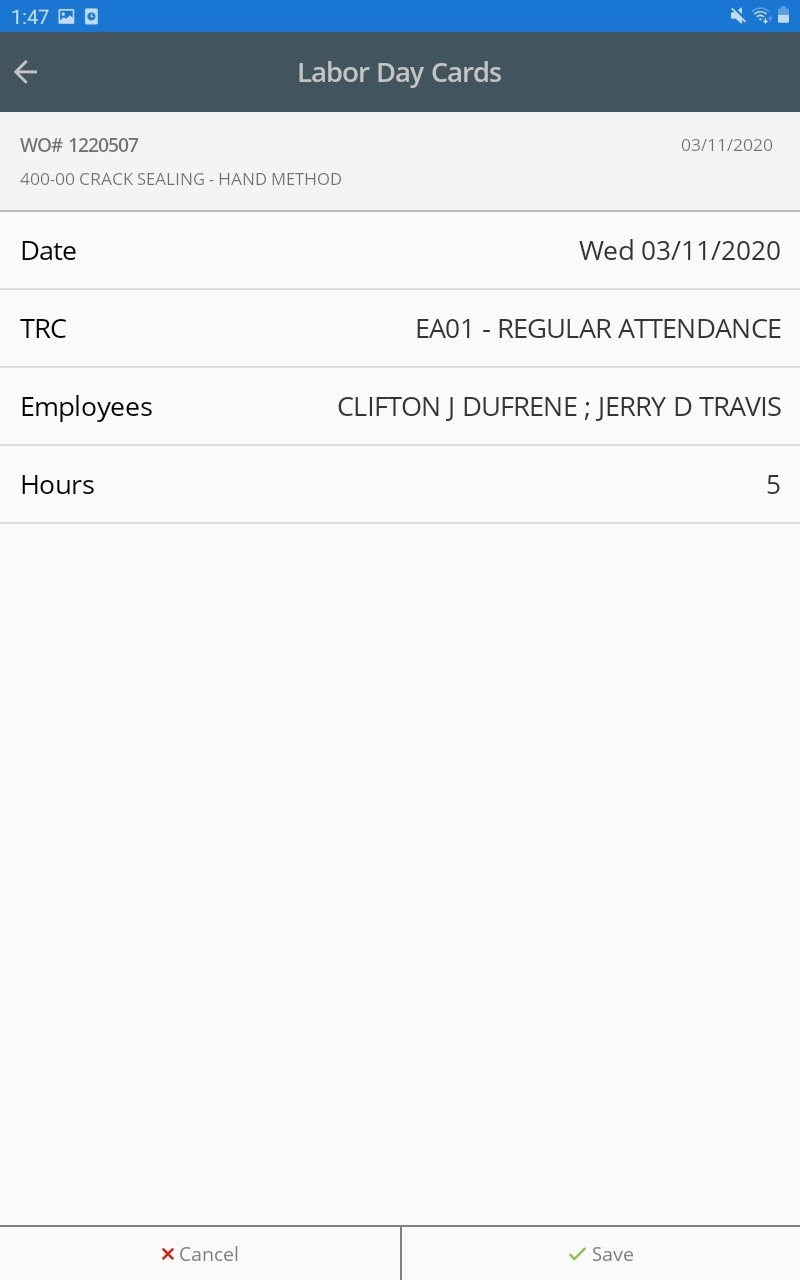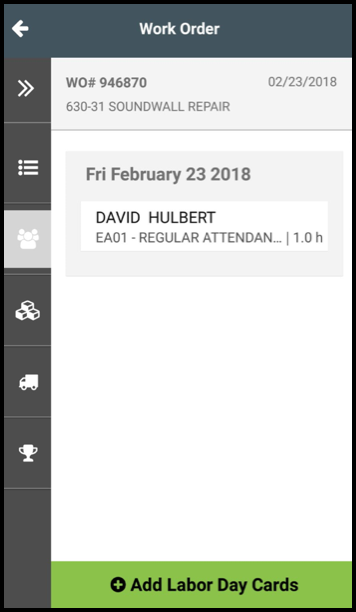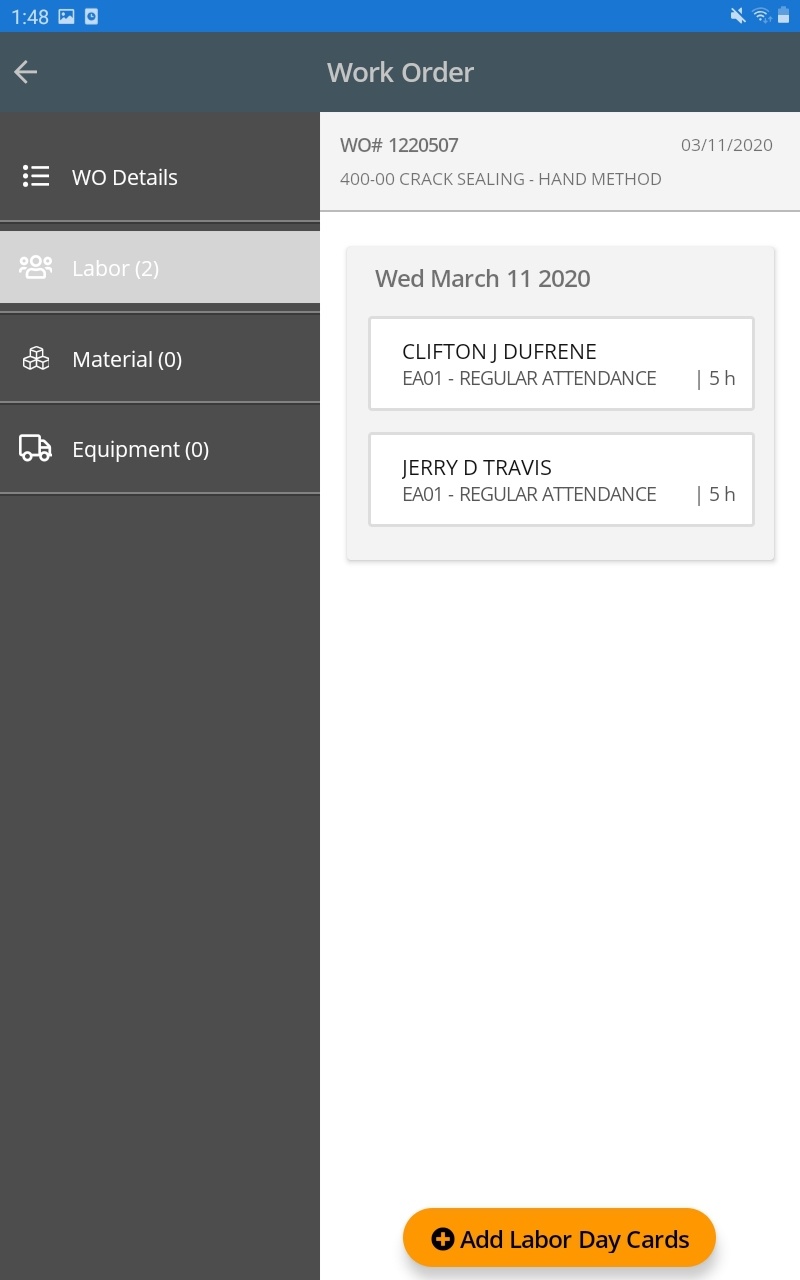...
- Log in
- Tap the Work Order to which you would like to add a day card
Tap to view day cards information - Tap to view and add Labor day cards
- At the bottom of the screen, tap Add Labor Day Cards
- Tap Date to select the date and then tap Save
- Tap Employees to view the list of employees that can be assigned to the work order
Select the appropriate employee(s) and then tap Save Tap TRC to view the list of Time Reporting Codes that can be assigned to the employee
Select the appropriate TRCNote Note: The TRC is assigned to each selected employee. Tap Hours to enter the hours and then tap Save
Review the details
Tap Save to create your new Labor day card
Repeat the steps above to add more Labor day cards as needed