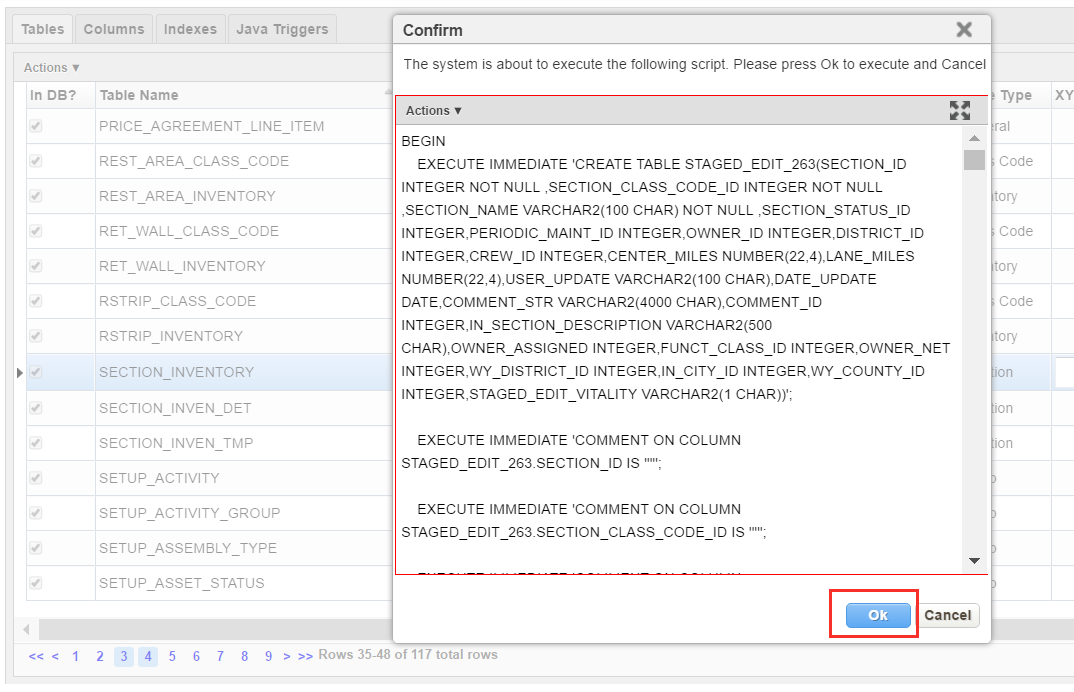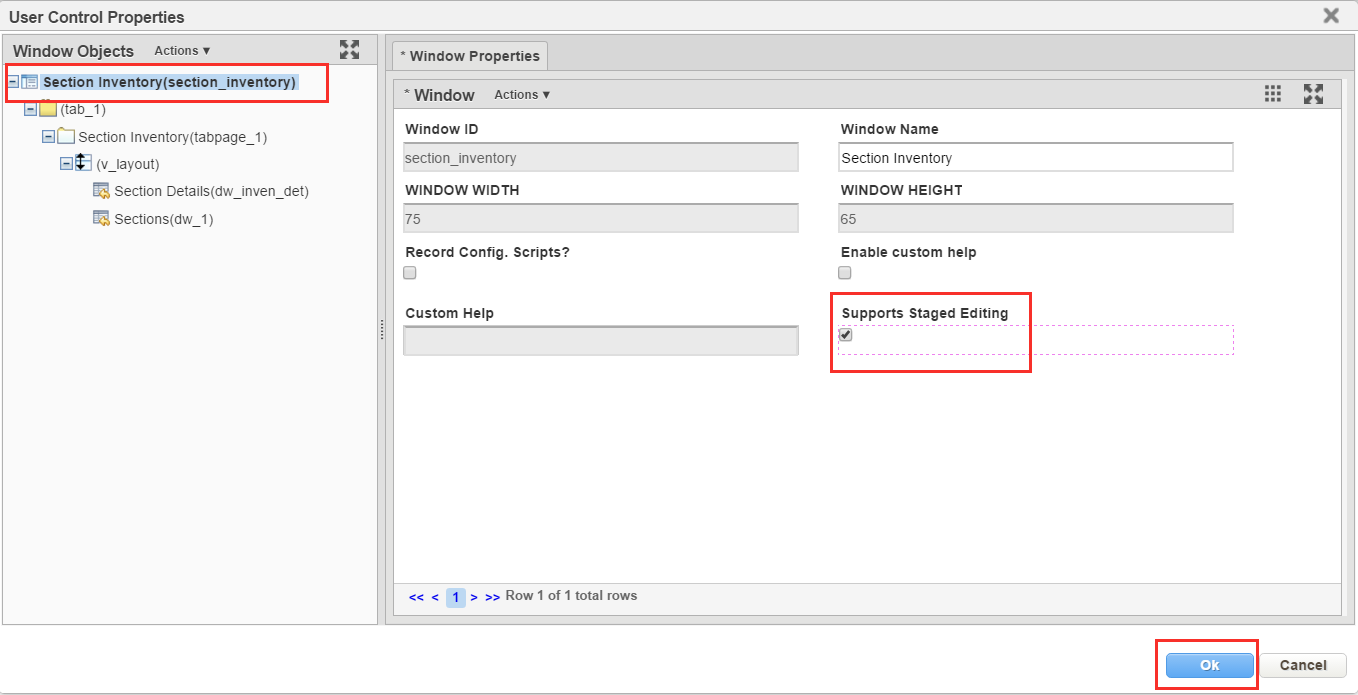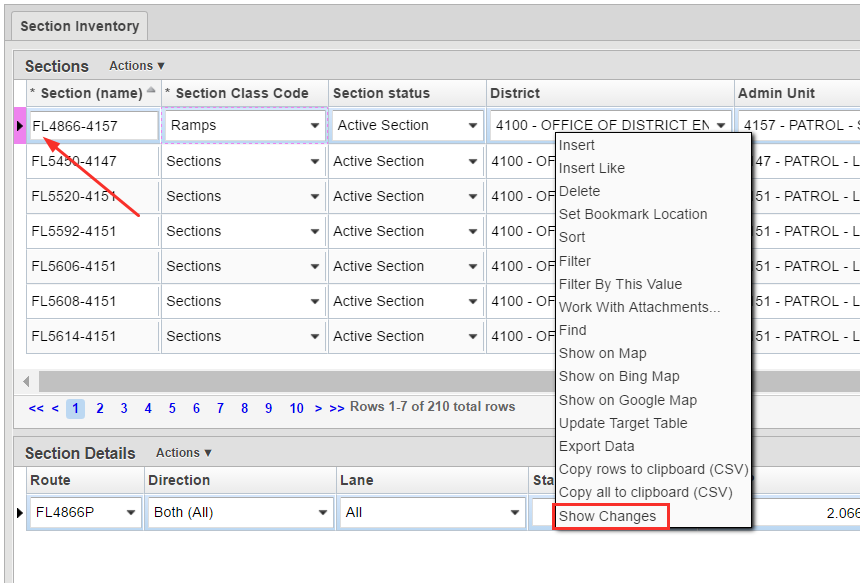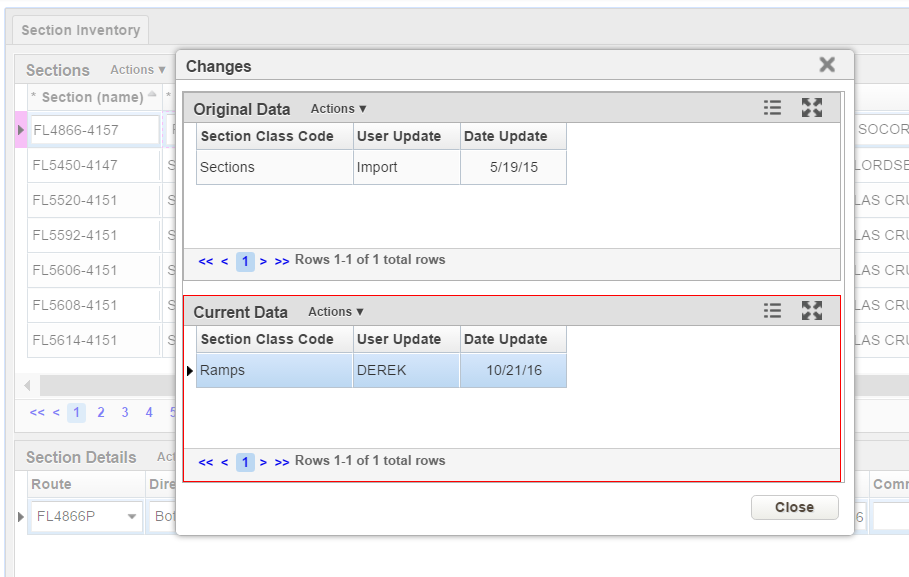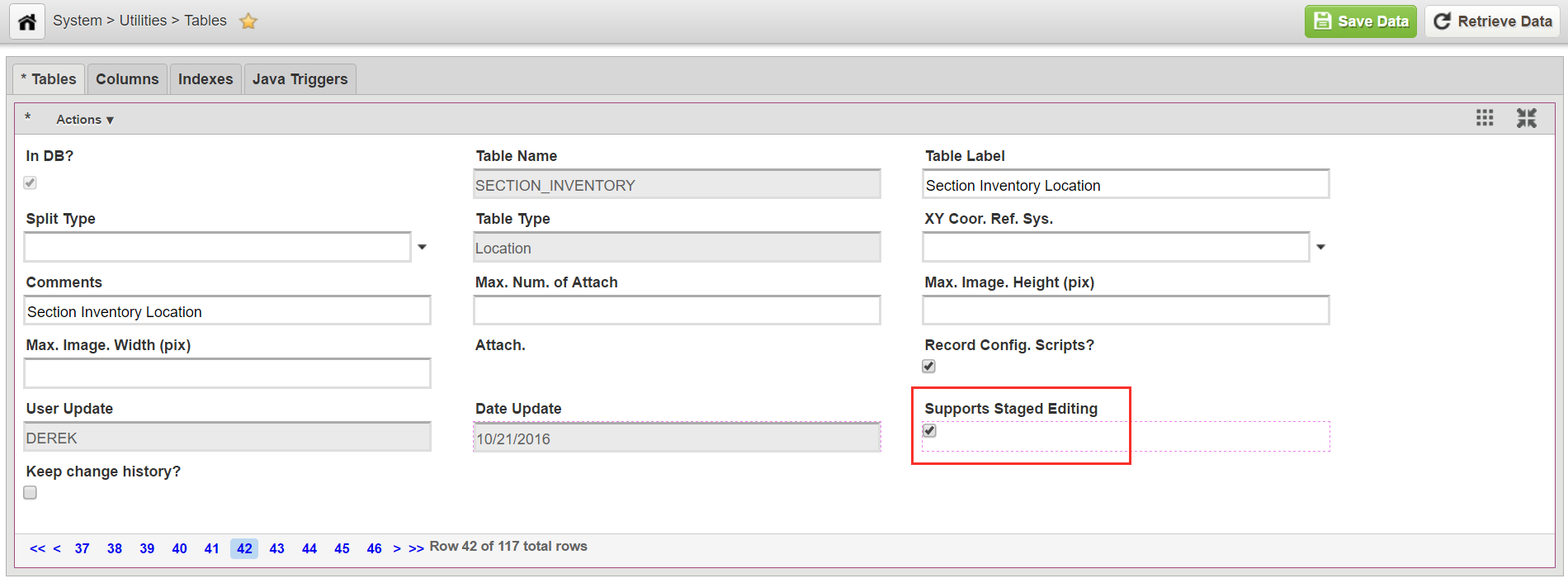
Right-click on the record for the table and select Apply Changes.
The system will open the Confirm dialog box which will display the DDL script to be run to create the new Staged Editing table.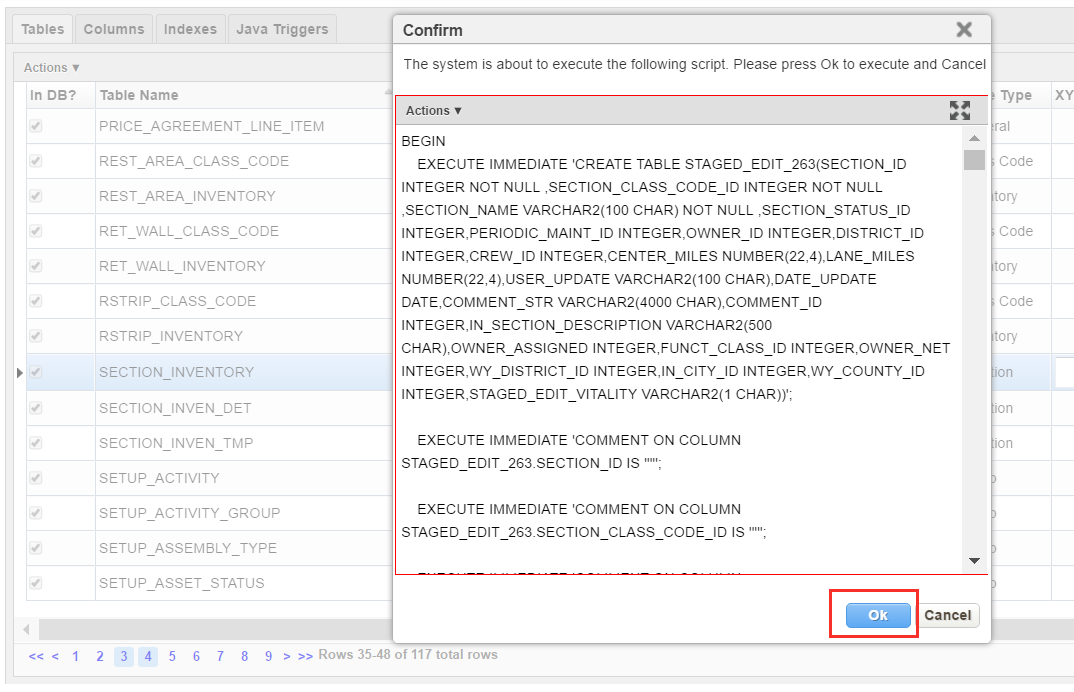
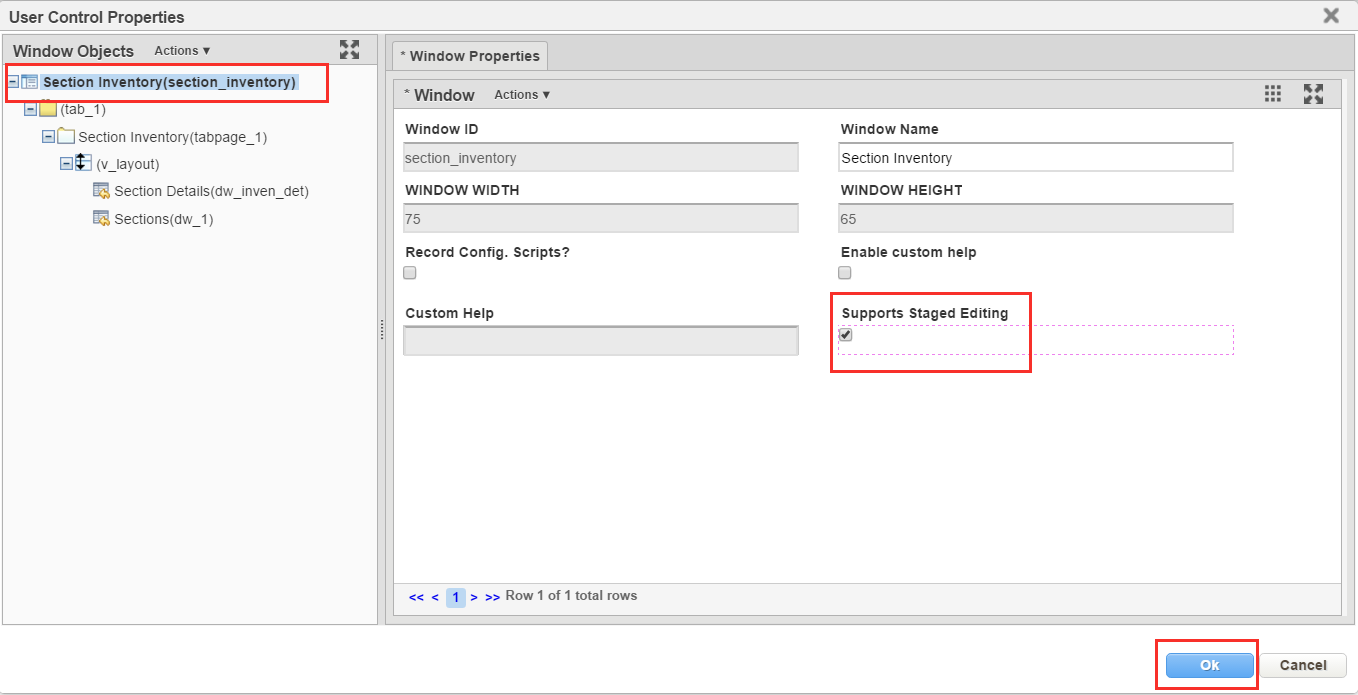
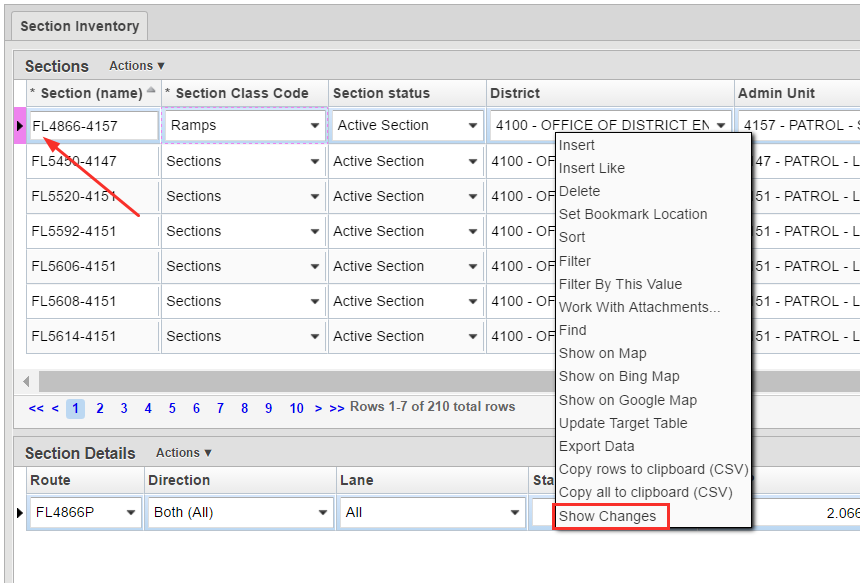
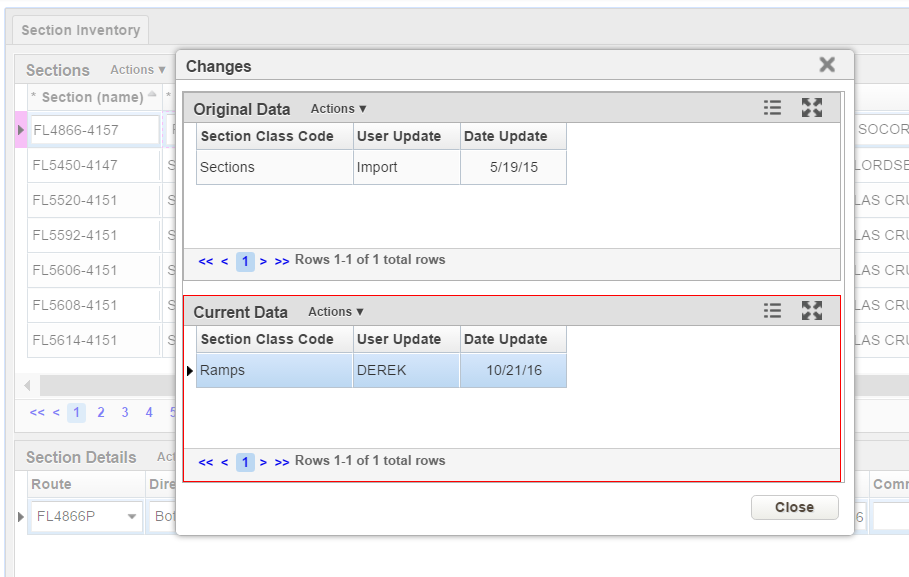
Staged editing allows you to require that changes to data are approved before the changed data becomes permanent. Before the data changes are approved, all users can see the new data, but the rows are highlighted in purple to show that some changes are pending (see Step 12 below). Staged editing is enabled on a table-by-table basis.
Once a table is activated for staged editing, the system creates a copy of the source table. Then, all changes made to data in the source table are stored in the copy until approved. When the edits are approved, the changes from the copy are merged to the source table and then the record in the copy is deleted.
The setup of Staged Editing allows via a Groovy Script to configure which users or roles are able to access the menu item to accept or reject edits performed on staged editing enabled windows.
Note: Do not disable Staged Editing after it has been enabled. This can cause the loss of any changes that have not yet been approved. |
To enable staged editing for a table, follow the steps below:
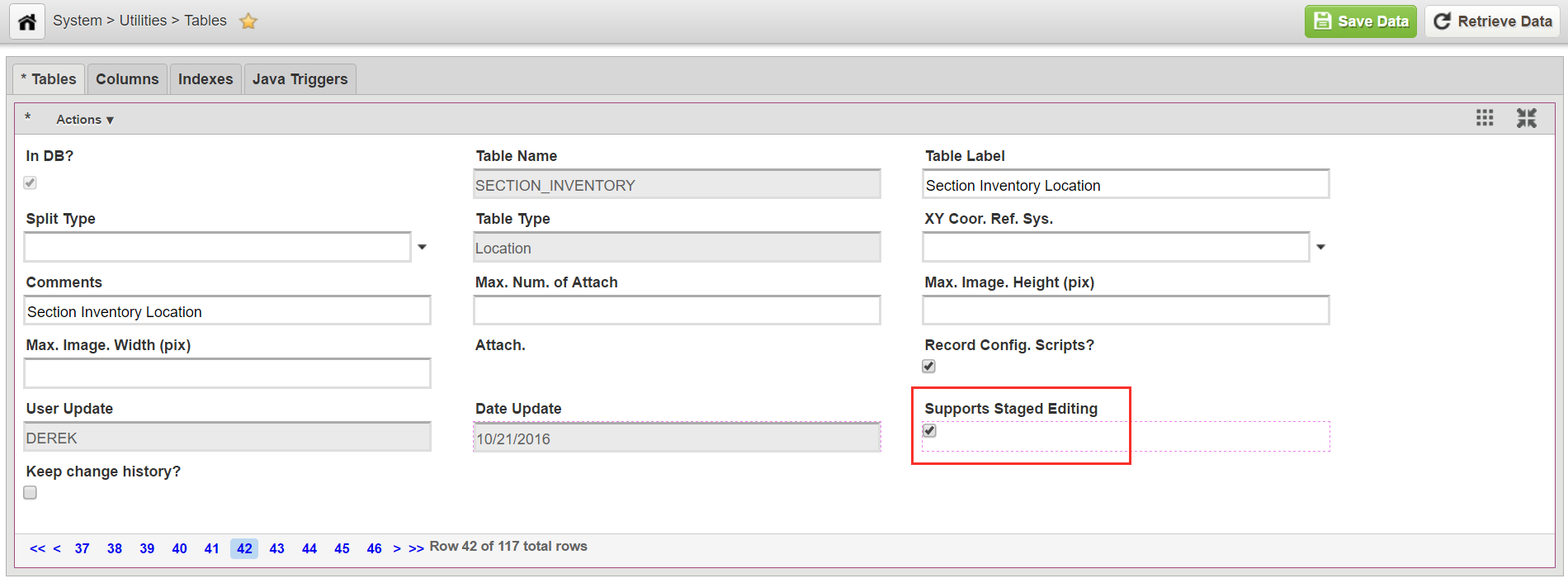
Right-click on the record for the table and select Apply Changes.
The system will open the Confirm dialog box which will display the DDL script to be run to create the new Staged Editing table.