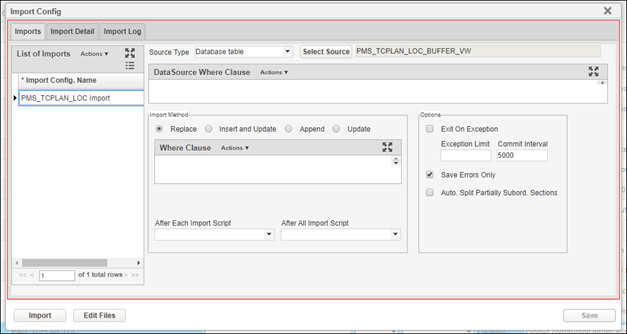
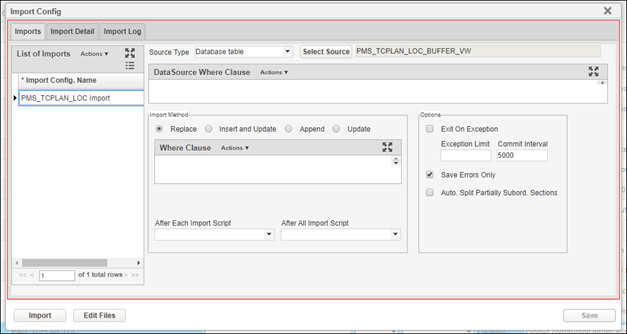
| Note: The Insert Like command creates a new import configuration and copies fields from both the Imports and Import Detail tabs. |
The Imports tab of the Import Data window lists all import routines that have been configured to import data into the table selected in the Tables window. The left pane lists the import routines.
| Note: In the left pane, the Is Public check box determines whether the routine will be available in the Import Runner window. When this check box is selected, the routine appears in the Import Runner window and may be run from that window rather than the Tables window. |
The right pane provides the fields for configuring the general aspects of the import routine selected in the left pane. This pane also provides fields in the Options box to halt the import if desired. When halted, the system rolls back all changes since the last commit to the database. The fields in the Options box are described below:
Regardless of the setting of the Exit on Exception check box, the Commit Interval field determines when records are committed to the database based on the number of records processed. For example, if this field is set to 1000, then after the 1,000th record is processed the system will commit the last 1,000 records to the database.
| Note: Once records are committed to the database, an exception will not cause those records to be restored to the condition they were in before the import process began. |
The fields that are displayed in the right pane are dependent on the selected Source Type. The following table lists the different types of sources from which data may be imported and the fields that become available when you select a particular source type. Following the table is a description of the different fields that may appear in the right pane.
| Note: For the Database Table and SQL Server Table source types, the data source is defined in the Data Source Connection window. If this window contains more than one source, the system will display a dialog box so you may select the desired source. |
Source Type | Select Source | Data Source Where Clause | Import Method | Where Clause | After Each Import Script | After All Import Scripts | Has Header |
|---|---|---|---|---|---|---|---|
Access file (accdb or mdb) | x | x | x | x | x | ||
Comma separated | x | x | x | x | x | ||
Database table | x | x | x | x | x | ||
Dbf file | x | x | x | x | |||
Excel file (xls or xlsx) | x | x | x | x | x | ||
Fixed length | x | x | x | x | x | ||
SQL server table | x | x | x | x | x | x | |
Shape file (reprojected or not) | x | x | x | x | |||
| ArcGis Server Data Source (currently only support Map Service) | x | x | x | x | x | x |
The fields are described below:
| Note: When you select either the Update or Insert & Update method, an additional field is added to the pane called Update by Index. This is a drop-down list that contains the different means by which a record may be identified. |
Select Source: This button allows you to select the source that contains the data to be imported. When you click the button, the application displays a new window with the sources that are appropriate to the selected source type. (For example, selecting Access file as the source type would cause all Microsoft Access database files [.mdb] to be displayed when you click the *Select Source button.)
Note: The location where the application looks for files is set at the time of configuration. When the project manager (typically) enters a root folder in the Setup File System window, then what folders and files under that root folder will be available depends on whether your user ID has an administrative unit assigned to it in the User Names and Access window:
|
After the details of the import are set in the Import Detail Tab, the Import button at the bottom of the Import Data window will execute the import selected in the Target Table pane of the Imports tab. Instead of running the import immediately, you may instead click the Close button, which saves the changes to the import definition so that the import may be run at a later time from the Tables window or the Import Runner window (if the Is Public check box is selected for the routine).