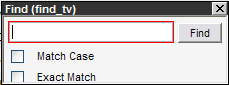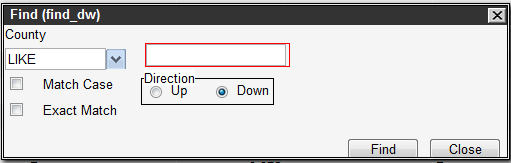Use the Find command to locate a node in a tree view or an entry in a column of a table (the system does not search the entire table). It differs slightly depending on whether you select it in a tree view or a table view.
When you right-click a node in a tree view and then click the Find command, the system displays the following dialog box:
When you right-click a column in a table and then click the Find command, the system displays the following dialog box:
These two dialog boxes operate in the same way. The principal difference between the two is that with searches within a column in a table, the system populates the drop-down list with the appropriate type of searches. For strings, as shown in the example above, the list only contains LIKE. For columns with numbers or dates, the list contains =, <, and >.
To search for a particular word or phrase in the hierarchy or table column, type what you're looking for in the field and then click Find. The system will search for all instances that include (either wholly or in part) the string of characters that you type, without regard to case. When searching in a table, you may better target the search by using the check boxes:
- By selecting the Match Case check box, the system will only find those instances where the case matches.
- By selecting the Exact Match check box, the system will only find those matches that wholly include the entered string.
The system searches from the selected node or record to the end of the hierarchy or table when the Down radio button is selected. It will then "wrap around" to the beginning of the hierarchy or table and continue searching. If the Up radio button is selected, the system searches to the beginning of the table and then wraps around to the end and continues searching.
Once a match is found, the system moves the viewable portion of the hierarchy or table and highlights the node or record with the sought string. The Find dialog box will remain displayed after locating an instance of the sought-for item to allow you to search for the next occurrence by re-clicking the Find button.
As an example of using the Find command, say you are looking for road section AL01Z. You would initiate the command by right-clicking in the Section Name column and then clicking Find. In the dialog box, you would have the following options for searching:
- Type al01 and click Find. The system would then find all road sections that contained al01 — that is, AL01A, AL01B, AL01C, and so on. (It would also find lower case and mixed case versions of these.)
- Type al01z, select the Exact Match check box, and then click Find. The system would then find only those road sections designated al01z whether in lower case, upper case, or mixed case (that is, al01z, AL01Z, AL01z, aL01Z, etc.).
- Type AL01, select the Match Case check box, and then click Find. The system would then find only those road sections that contained AL01 in upper case (that is, AL01A, AL01B, AL01C, etc.).
- Type AL01Z, select both the Exact Match and the Match Case check boxes, and then click Find. The system would then find only the road section designated AL01Z.