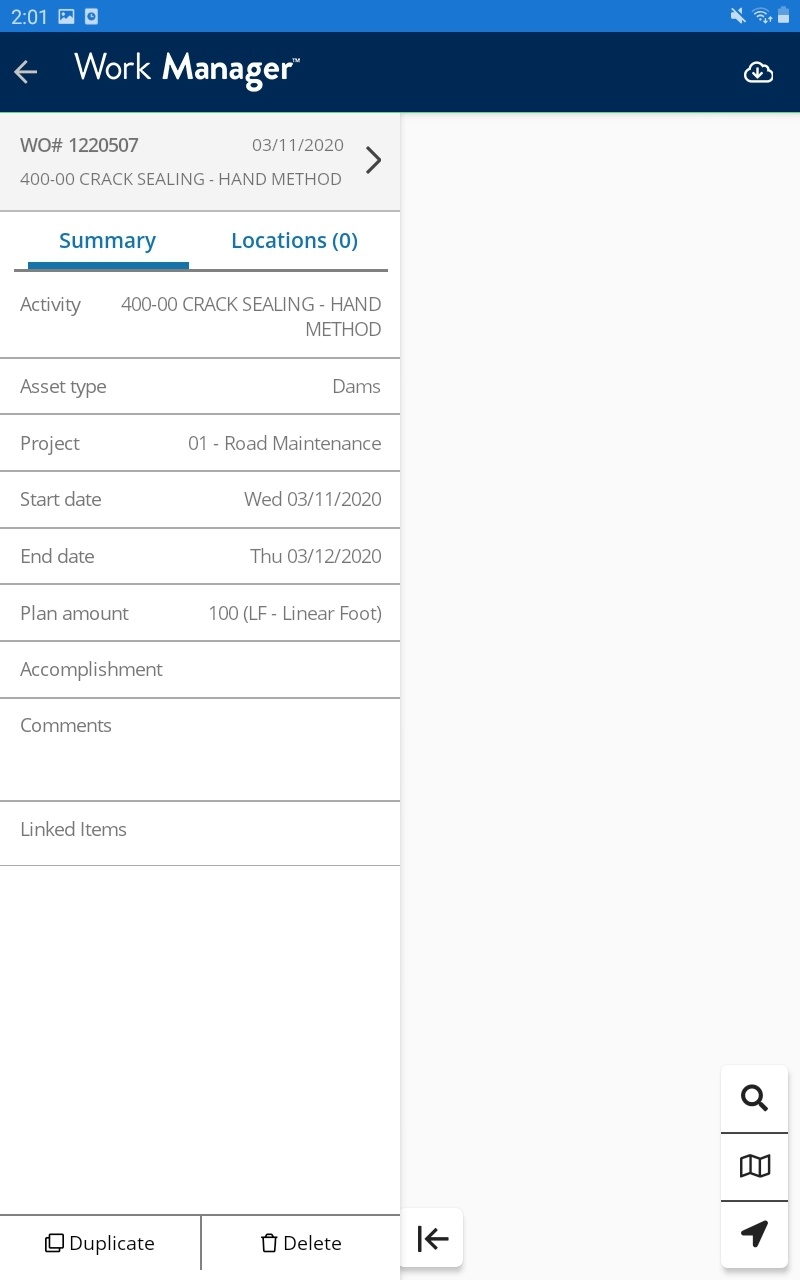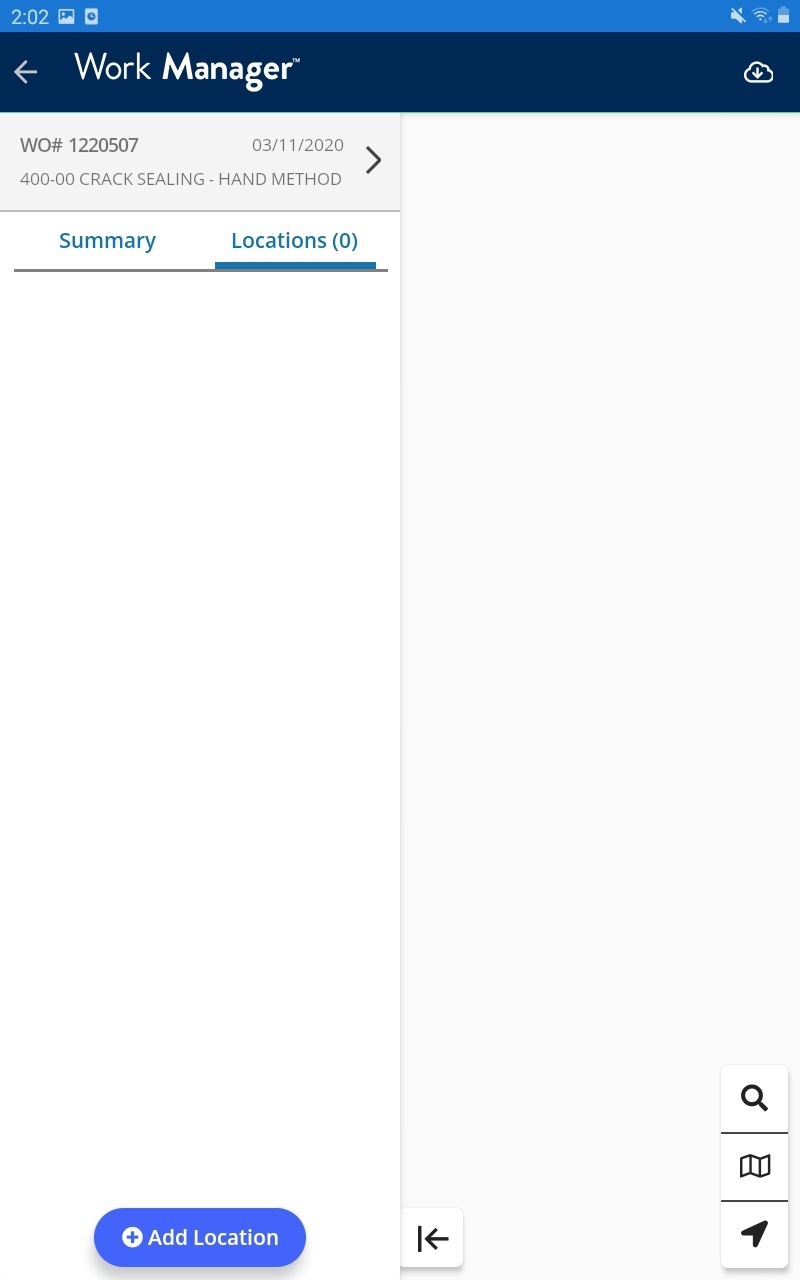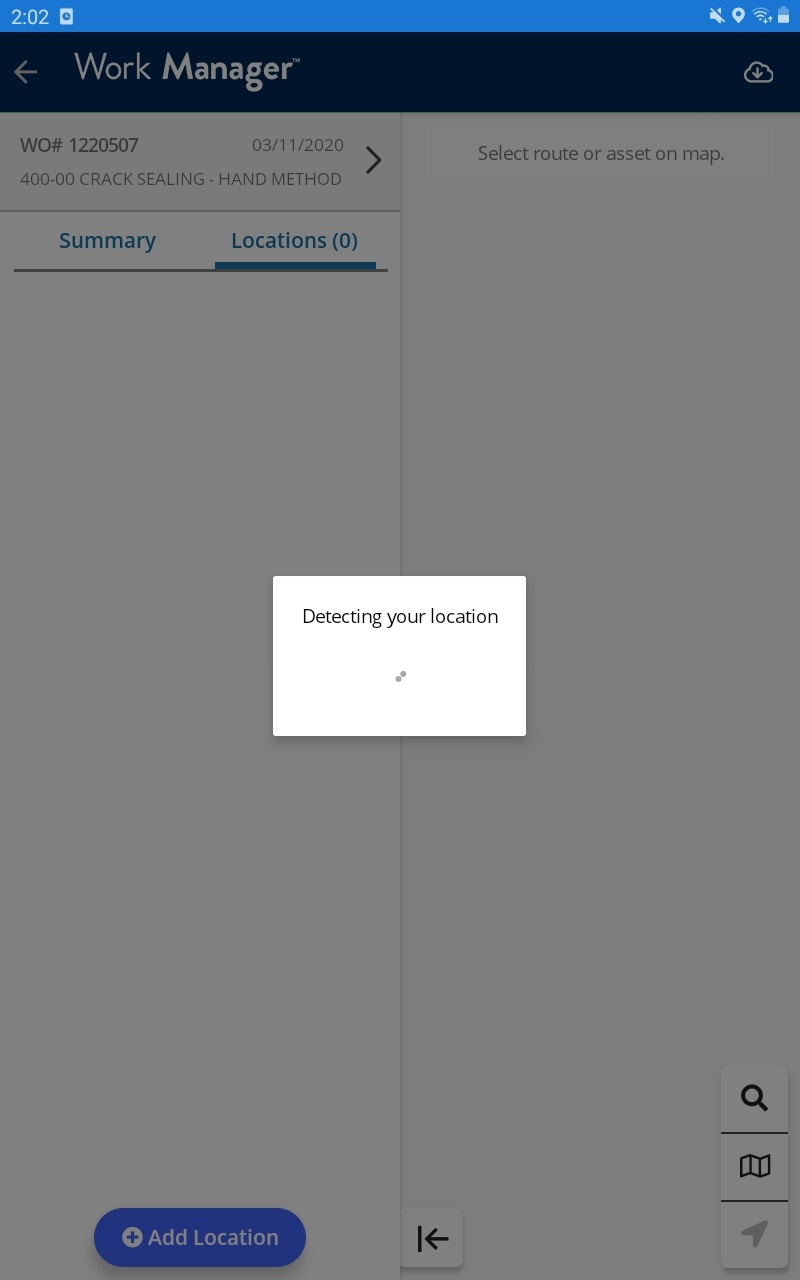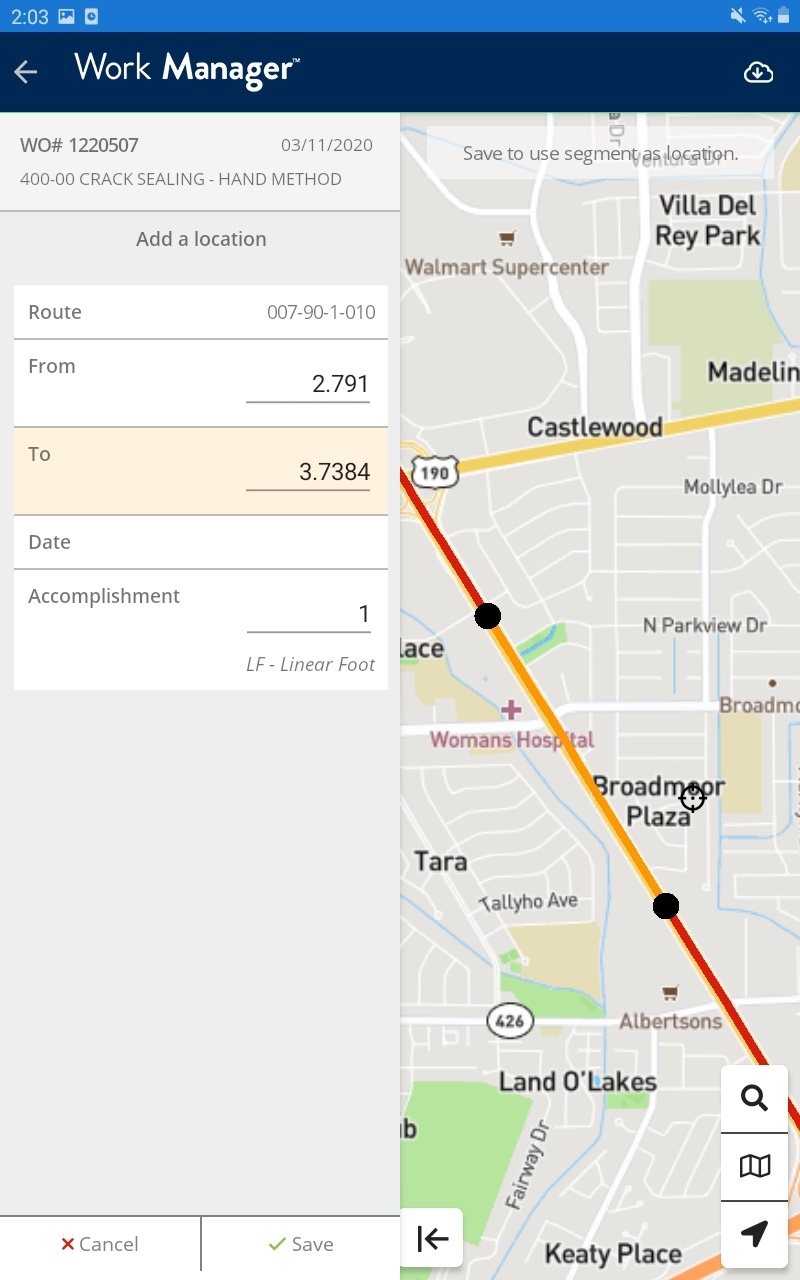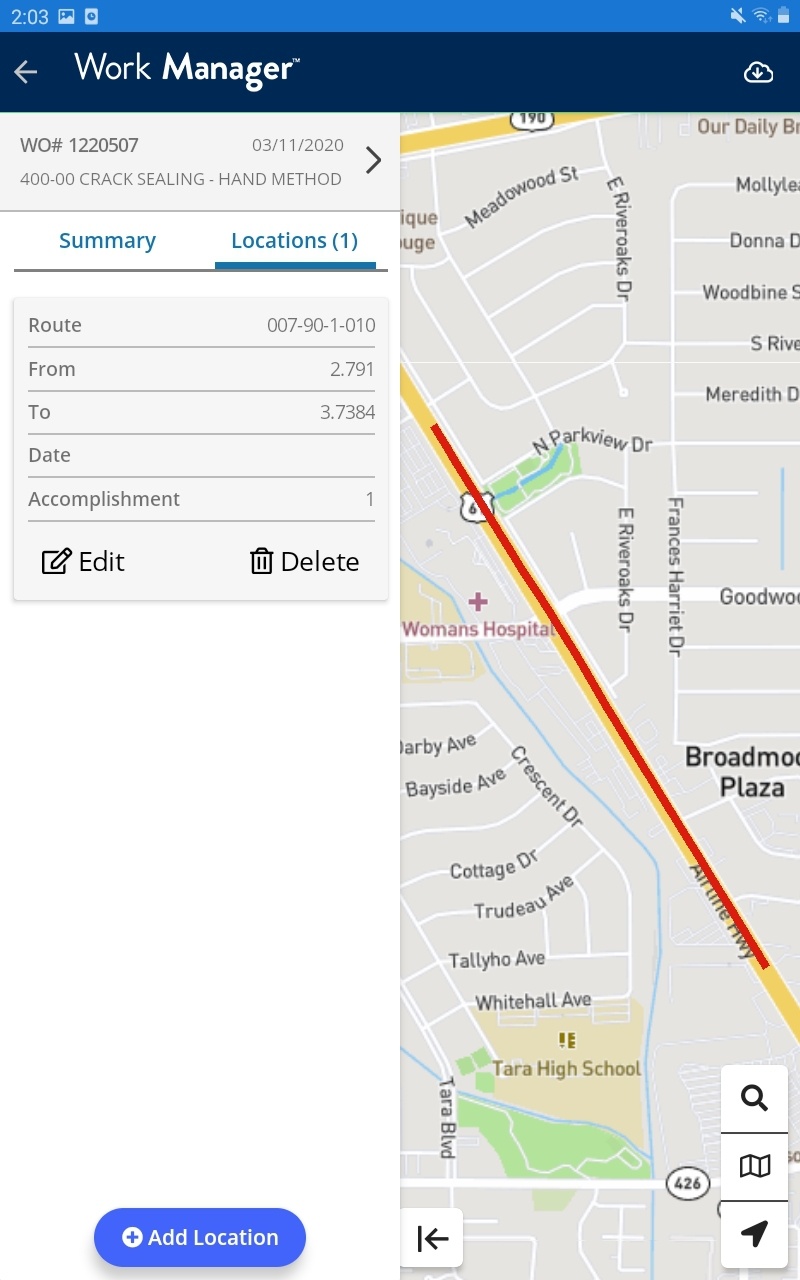To add locations to a Work Order, follow the steps below:
- Log in
- Tap the Work Order to which you would like to add a location
Tap the Locations tap to view any locations that have already been added to the Work Order
Note: The number in the parenthesis indicates the total number of locations added to the work order.At the bottom of the screen, tap Add Location
By default, you will be shown the current location of your mobile device
Move the map to find the desired location of the asset or routeNote: You may need to zoom to identify the assets or route on the map.Tap the asset
If more than one asset exists in that location, a list is provided from which you can select the correct asset. The selected asset is highlighted and can be viewed on the map.- Tap Save to add the asset and the location to the Work Order
- Repeat the above to add more locations to the same work order as needed