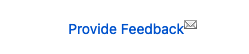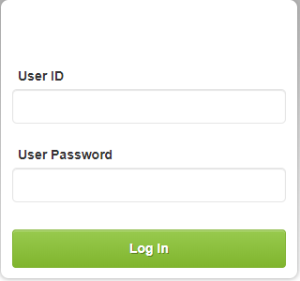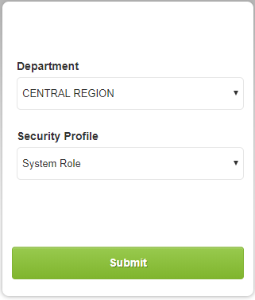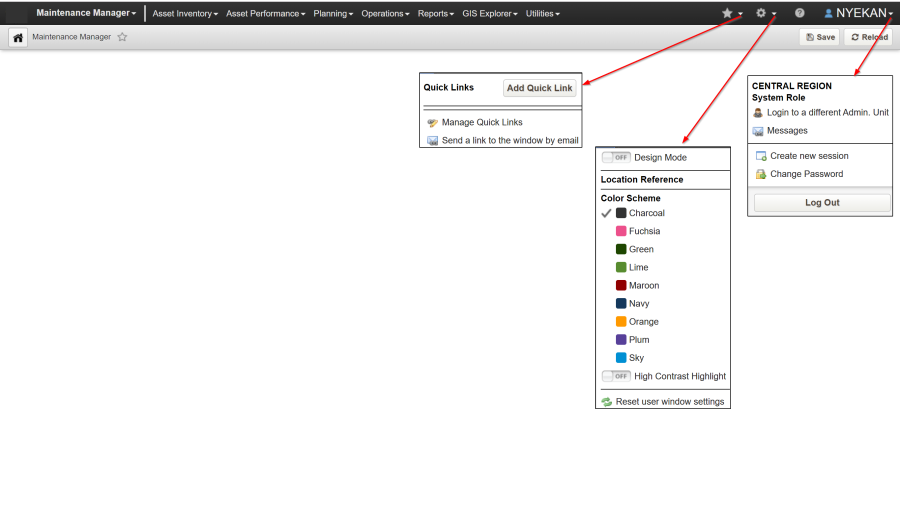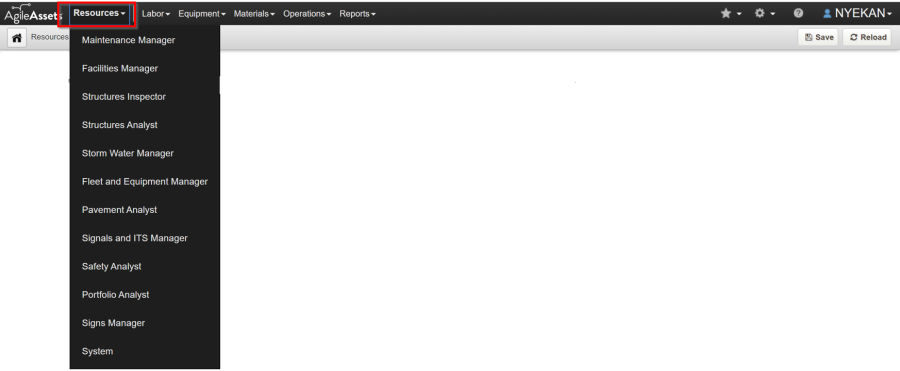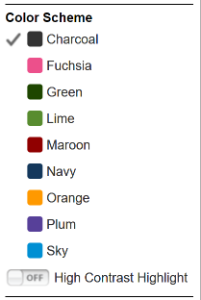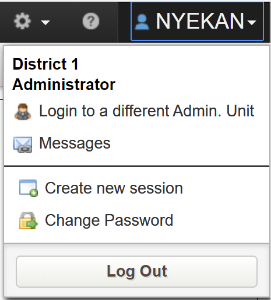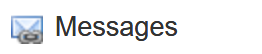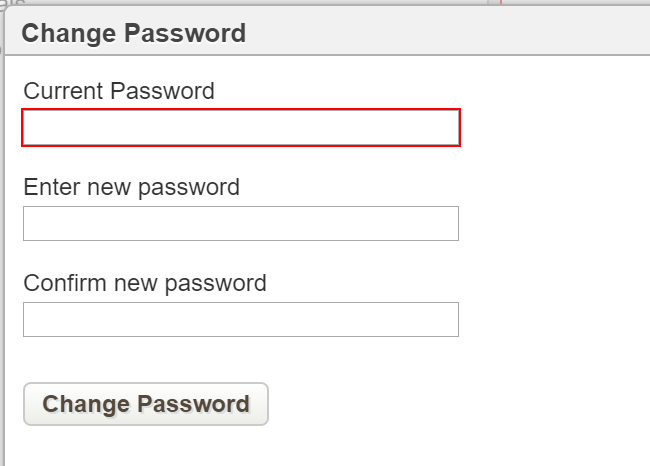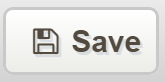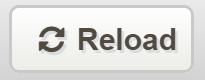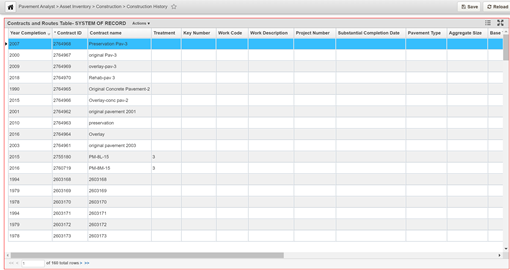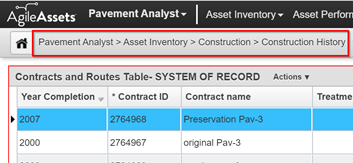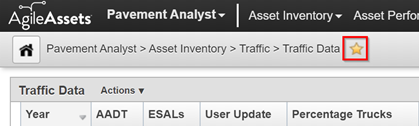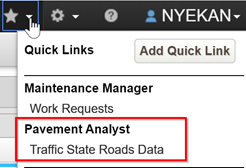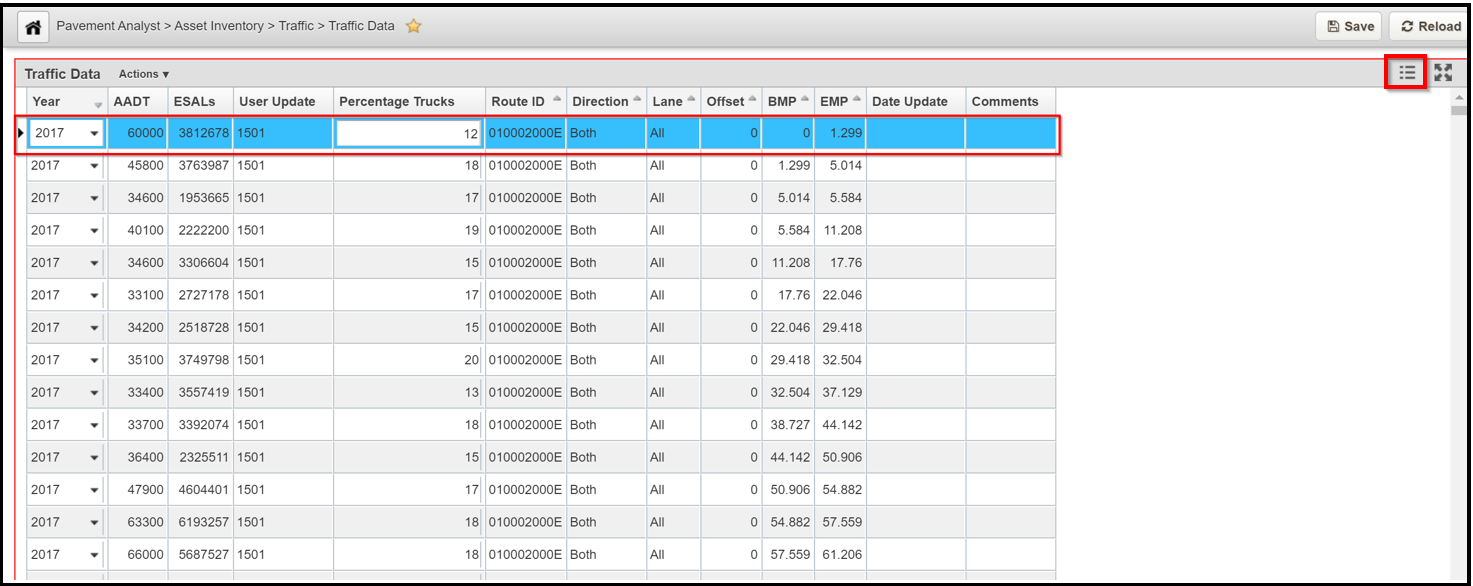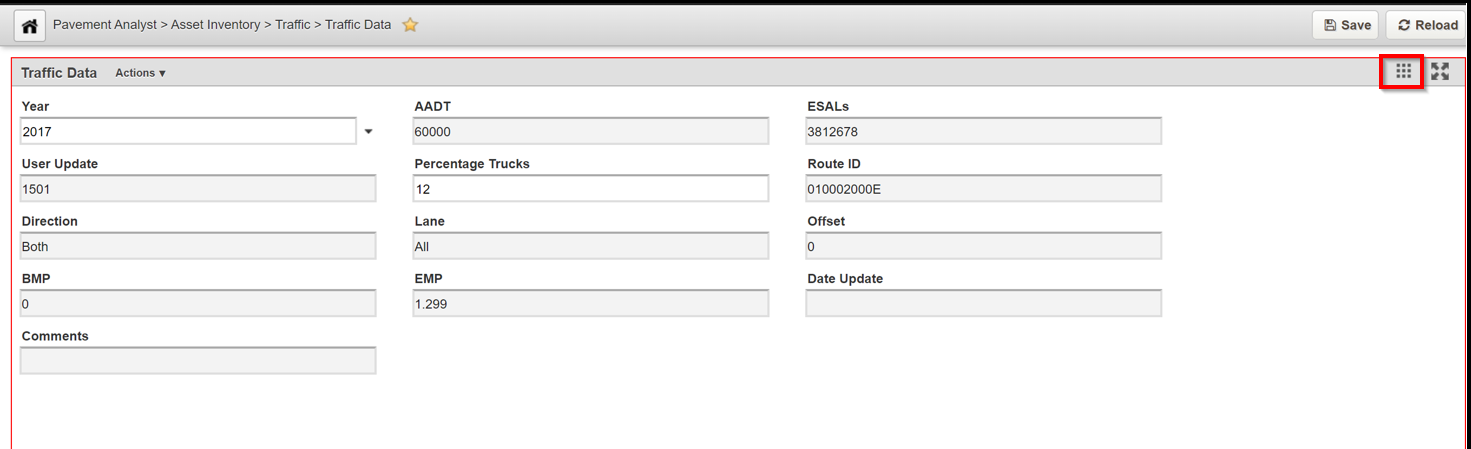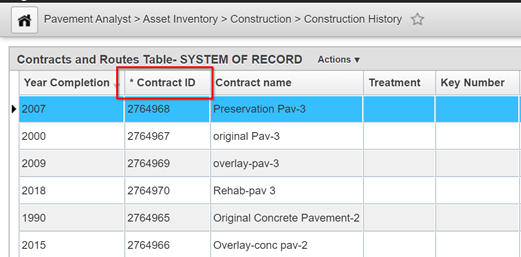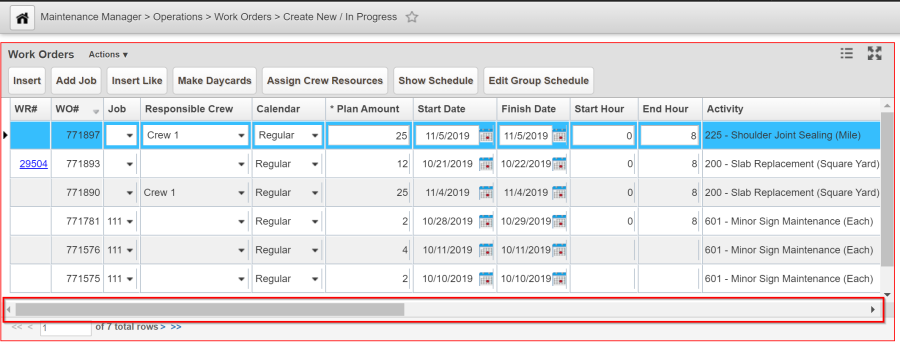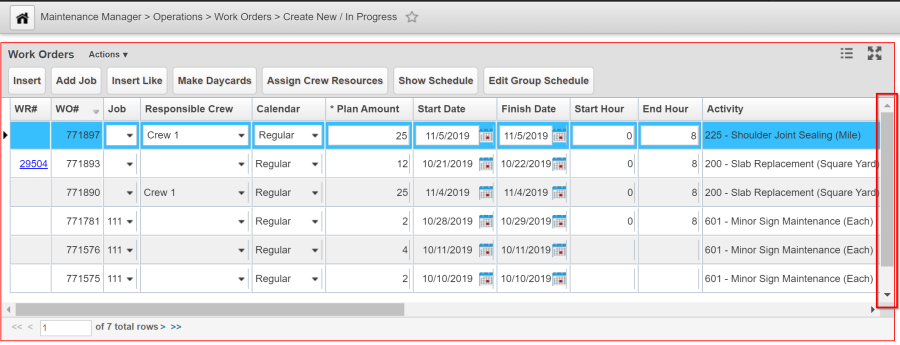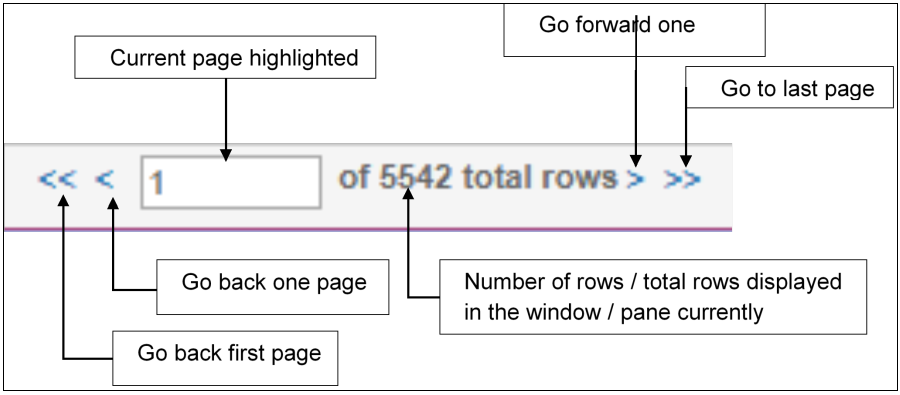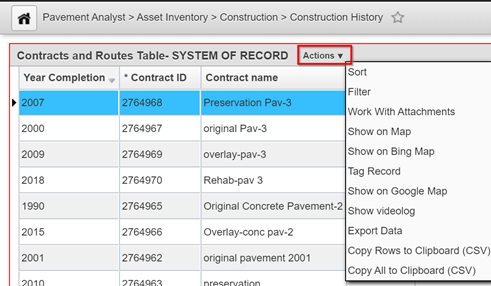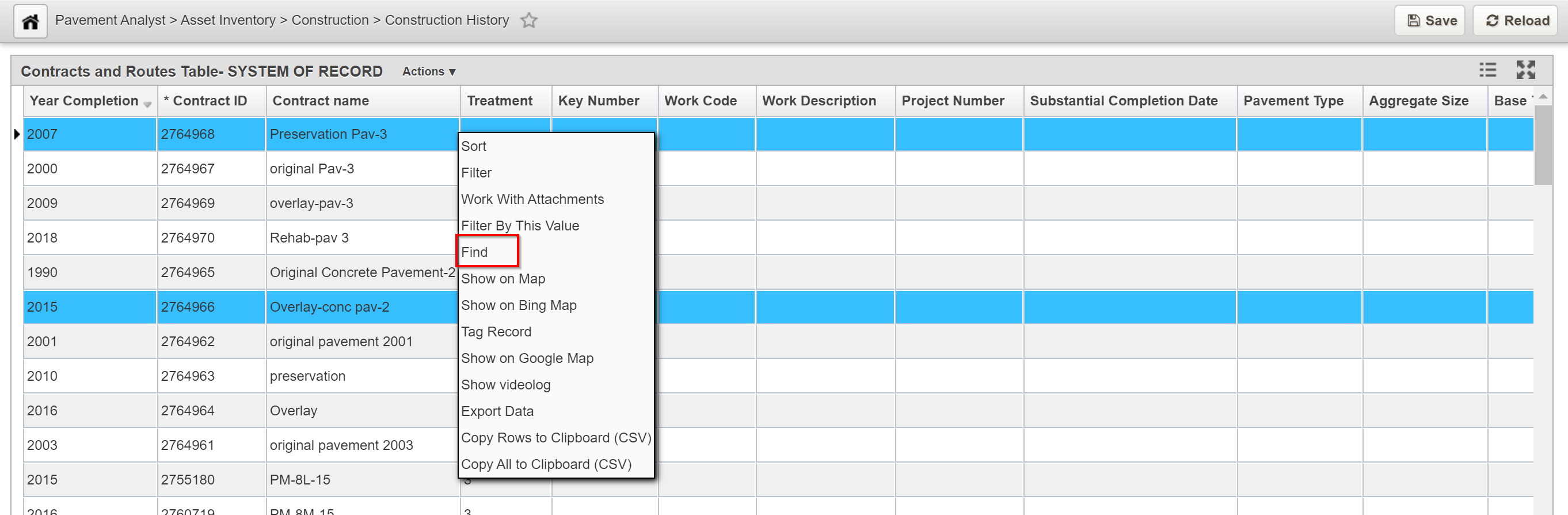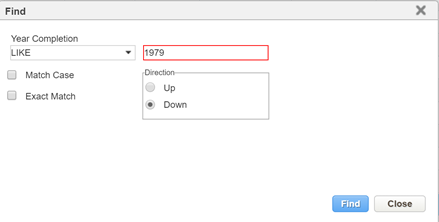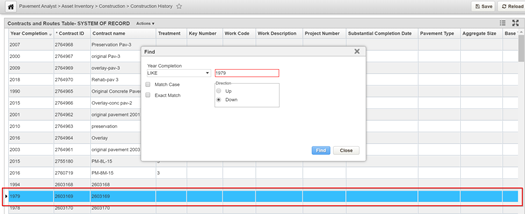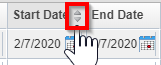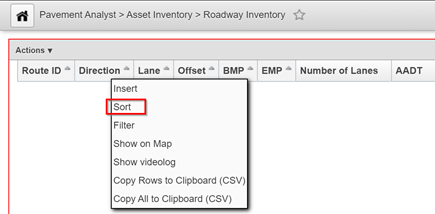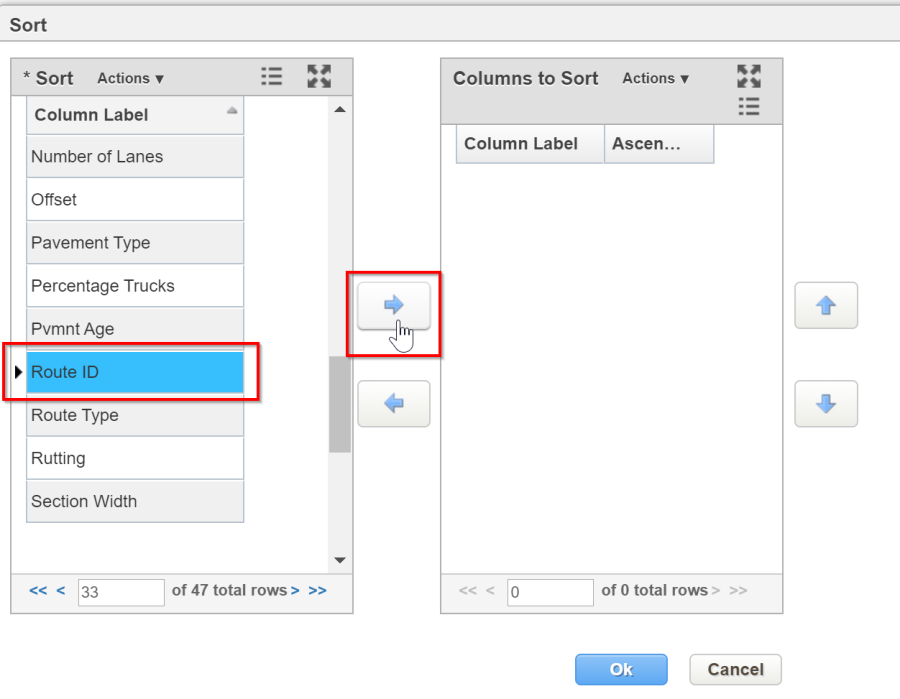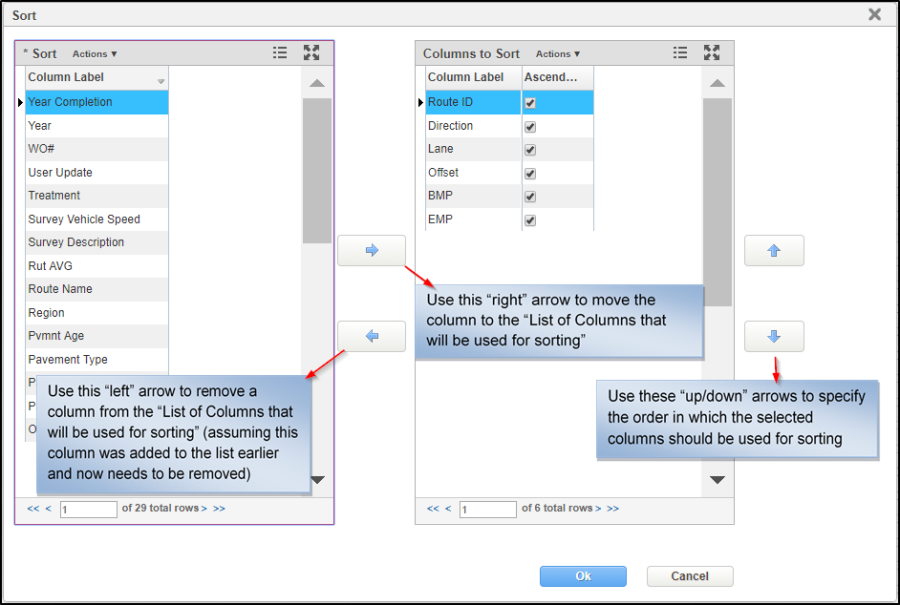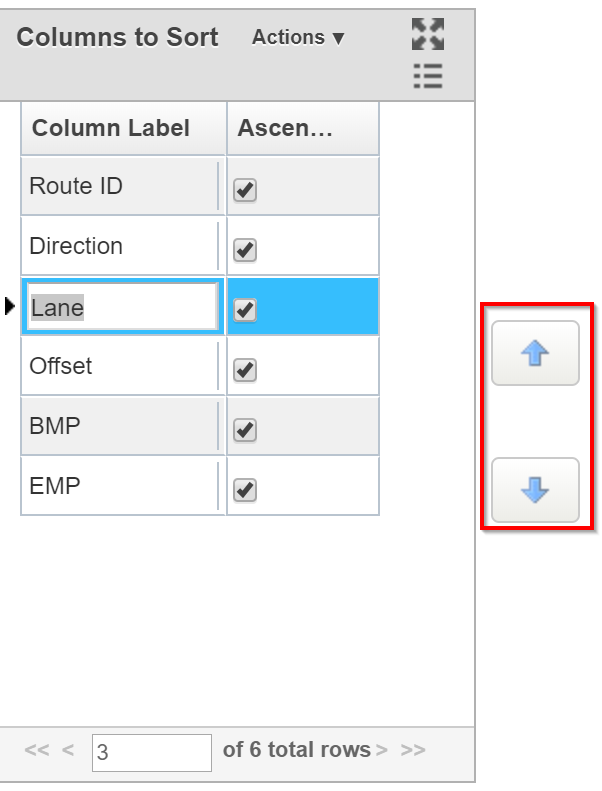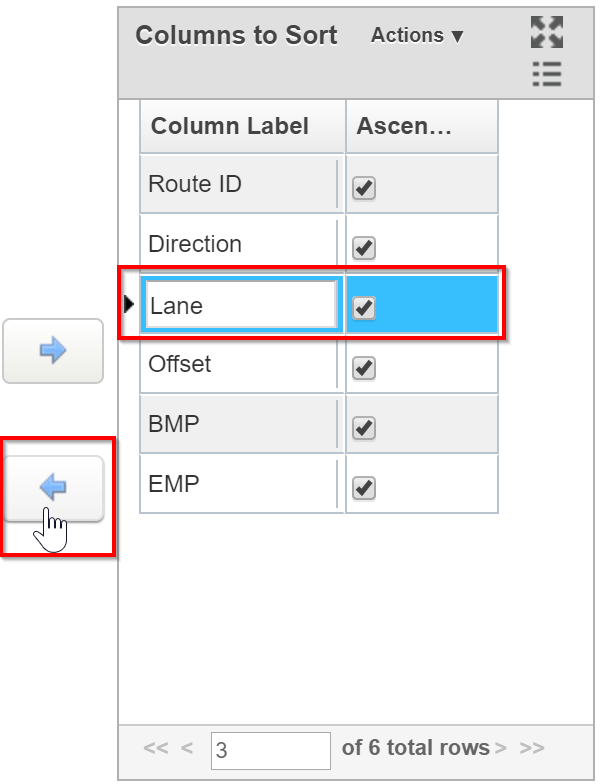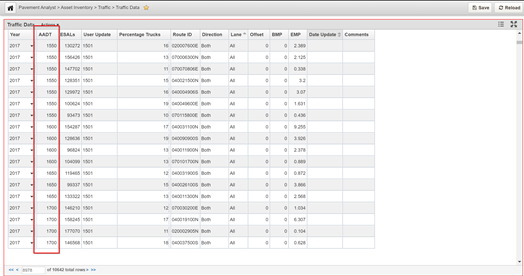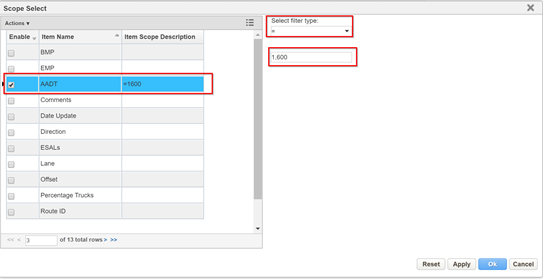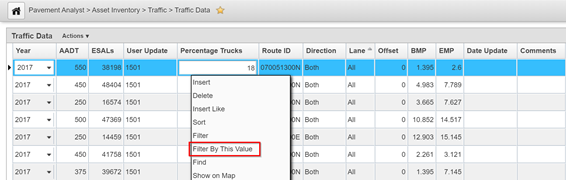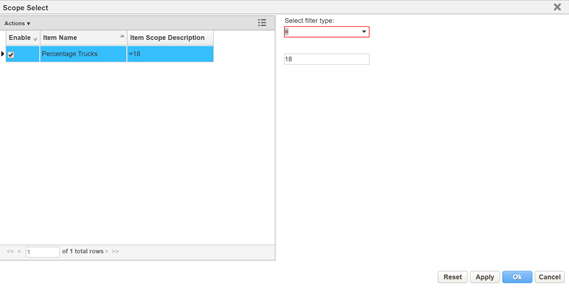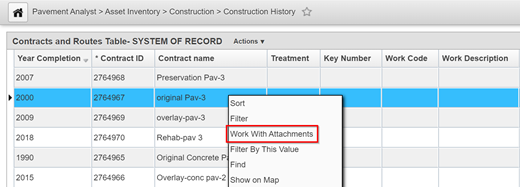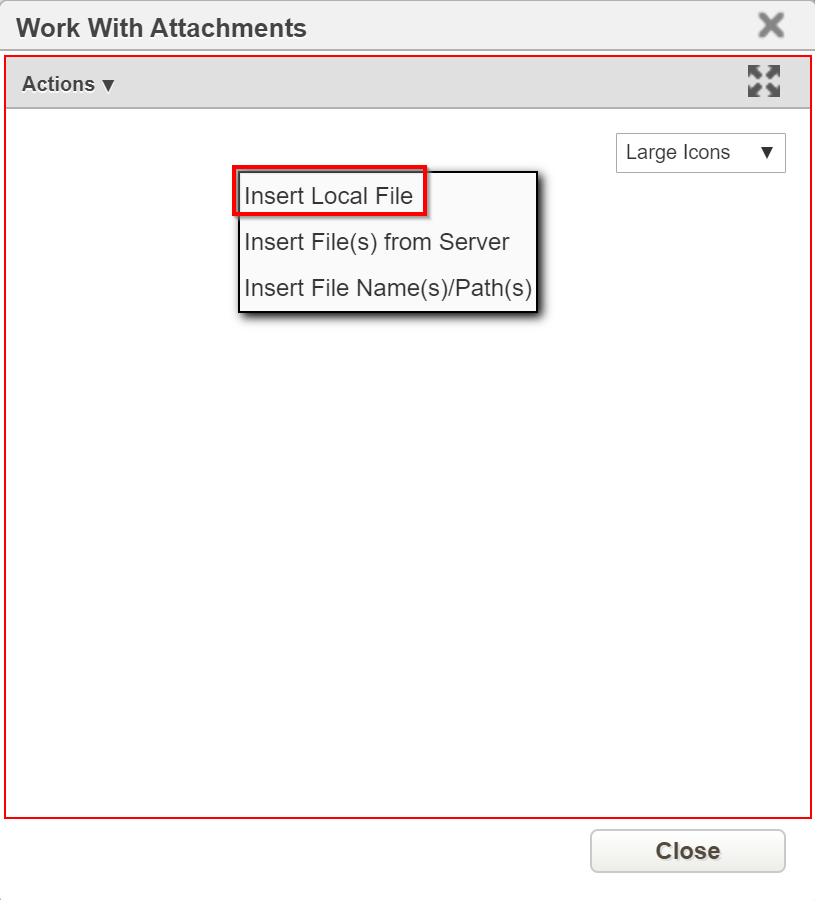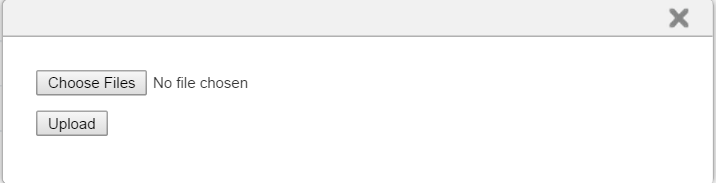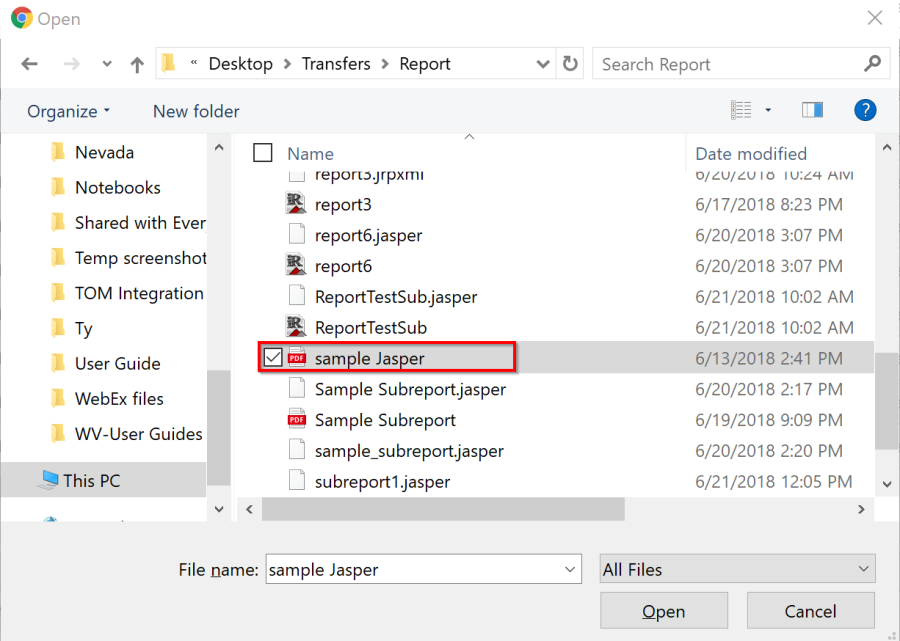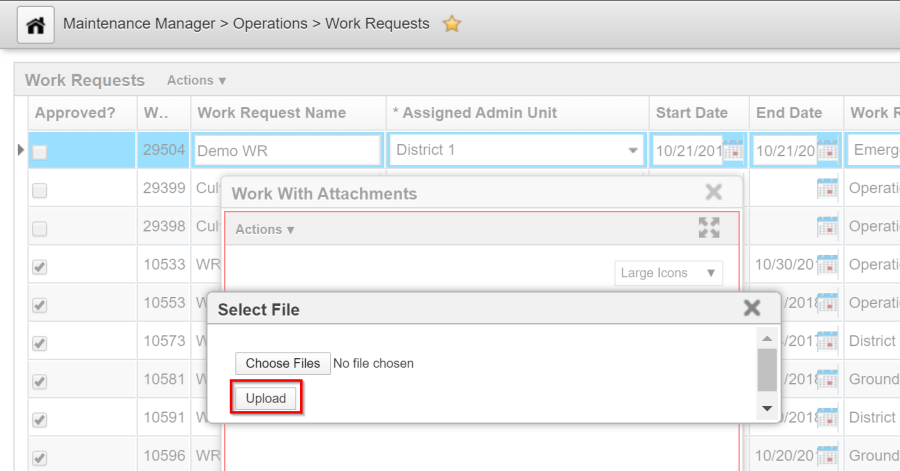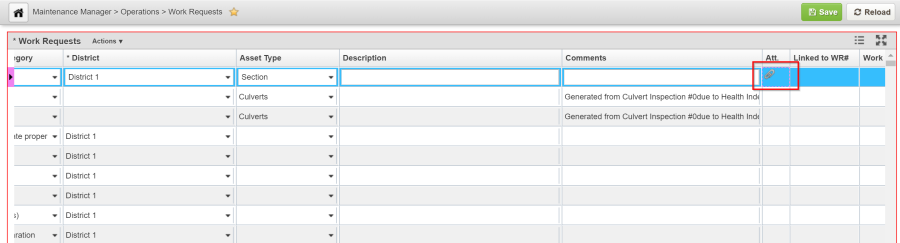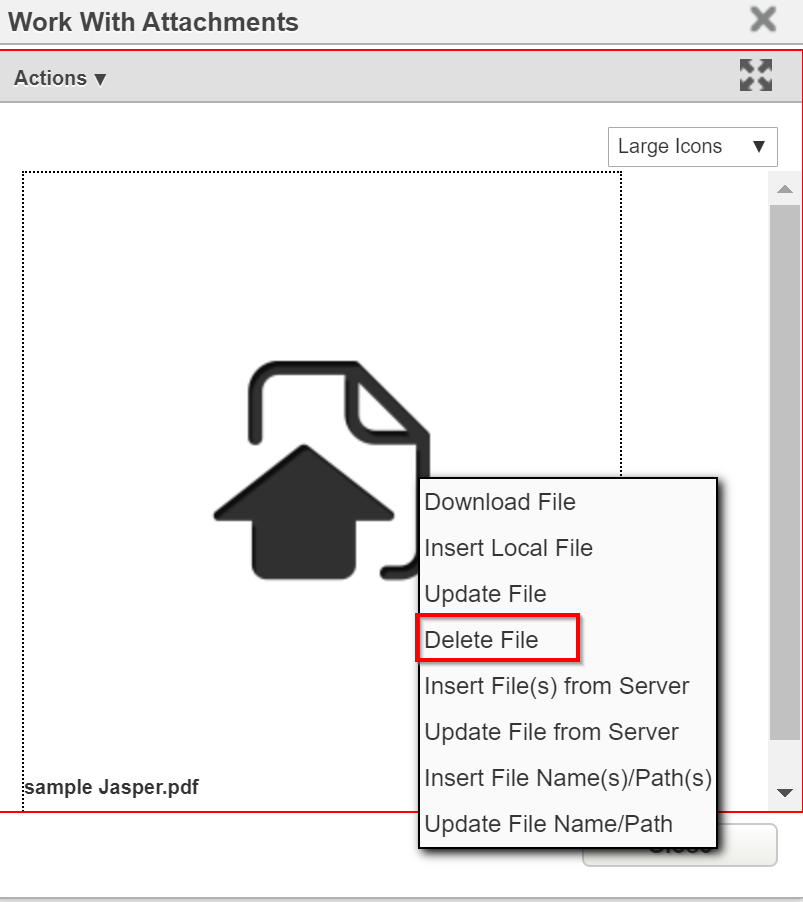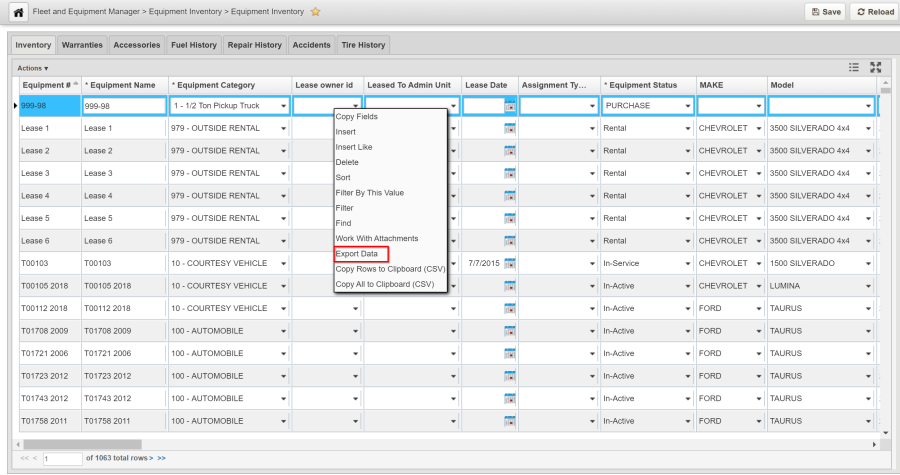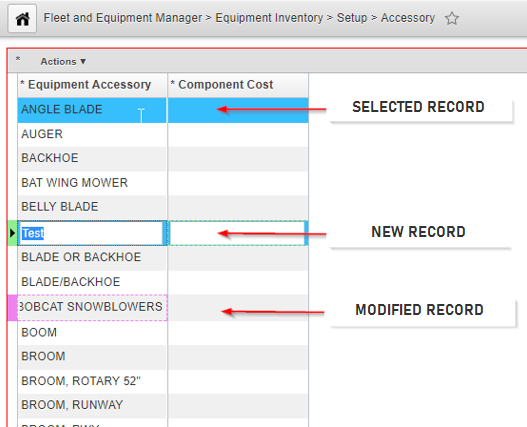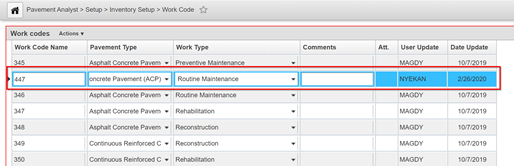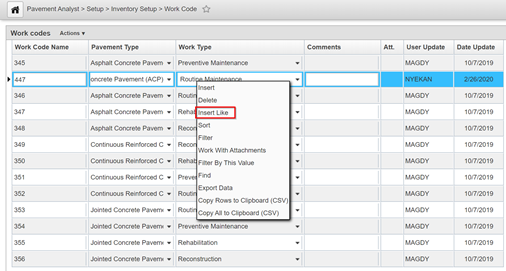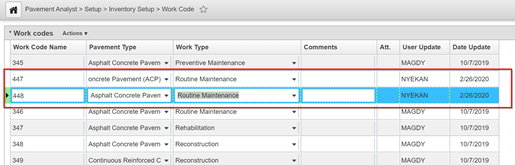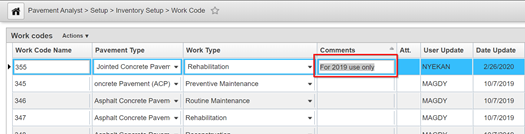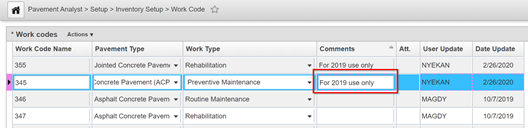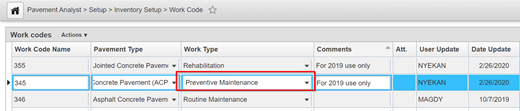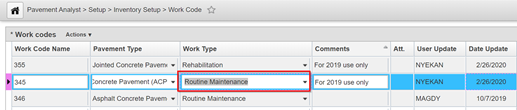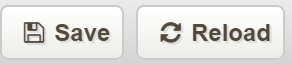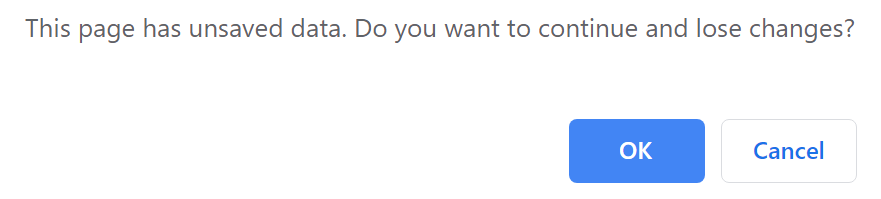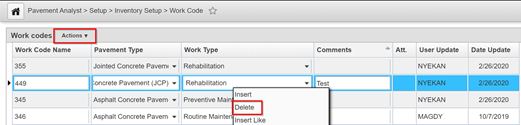- Introduction
- Getting Started – Basic Navigation
- How to Log onto the System
- Description of the User Interface
- Menus and Icons
- Displaying a Window
- How to Display a Window by Point & Click
- Display Window via Quick Links
- Window Display Description
- Locating Records within a Window
- Find - Right-Click Menu Option
- Sort - Right-Click Menu Option
- Filter - Selecting Data to Display
- Adding Attachments (Files) to a Record
- Exporting Data
- Editing Records
Introduction
AgileAssets application is a web-based software package. In order to use the system, you need to have the web browser software installed. This help is intended for end users that will access any AgileAssets module. It provides information on basic navigation/getting started in the system.
How to Seek Help?
Every effort is made to ensure that you can successfully use any of the AgileAssets modules to efficiently perform the tasks of your job. Yet, at times, questions may arise about features or how to perform certain tasks to help with this, the system includes a comprehensive Help system. This help contains information on all features of the system and provides instructions on using many features of the system. To access the Help system, click the icon on the top-right corner of your browser window when logged in.
To request additional help topics or give feedback on a specific help page, please click the link at the bottom of the page.
Getting Started – Basic Navigation
How to Log onto the System
The objective of this lesson is for the participant to learn how to access to the AgileAssets system. At the end of this lesson, the user should be able to successfully log into the system and change departments (if applicable). |
|---|
To log on to an AgileAssets module, you will need the following information:
The URL (web address) to access the system.
Your user ID.
Your user password.
The administrative unit to which you are assigned.
Open a web browser and access the environment using the web-link provided by AgileAssets: The browser will display the welcome page:
- Enter your User ID and User Password and click Log In.
The system checks the information, and if recognized, logs you on to the system.
Note: If your Agency is implementing SSO (Single Sign-On protocol), users will have direct access to the AgileAssets application once they log-in to their agency Network. However, If SSO is not being implemented, then the user must perform these steps to access the application. See (Document-Name) for more details on SSO process.
If you are assigned to more than one organizational unit or Department, the system displays a second window to select your organizational unit or Department and a Security profile.- Click on the drop-down arrow to display the list of Departments, and then select the desired unit (if applicable).
- Click on the drop-down arrow to display the list of Security Profiles, and then select the desired profile (if applicable).
- Click Submit.
You are now logged onto the system and will be directed to the home screen of the application.
Description of the User Interface
This topic describes the elements, menus, and icons found in an AgileAssets system.
Menus and Icons
The objective of this lesson is for the participant to learn how to:
|
|---|
Module Name: The top left of the menu bar shows the name of the selected AgileAssets module. Perform the following steps to select a different module.
- Click the drop-down arrow () next to the module's name to display the list of available modules.
- Then click the desired module.
- The system refreshes and display the module that was selected.
Menu Headers for Selected Module: Next to the selected module are the menu headers.
- When you click a menu header or the down pointing arrow, the system displays its menu items (sub-menus).
- You can then select any of the menu items to display the window (sub-menu).
Quick Links Menu: Located on the right side of the menu bar, is display by clicking the down-pointing arrow next to .
A Quick Link is a navigational shortcut created by the user to quickly display a window within a module. (Each user has his or her own set of Quick Links).
Settings Menu: You display the Settings menu by clicking the down-pointing arrow next to the Settings icon located on the top right corner of the menu bar.
This menu provides the following features:
- Design Mode: If you are granted rights to change the appearance of the windows, the top of the Settings menu will show the Design Mode switch. (This is granted in the User Names and Access window of the System module by selecting the Is Admin? check box.) When you click the switch, it toggles from off to on (or vice versa).
- Location Reference: If your application includes multiple methods for identifying locations, the Settings menu provides the Location Reference section. This section lists all LRS available in the application with a check mark indicating the LRS that is active.
- Color Scheme: This menu shows available color schemes for displaying the application. A check mark indicates the color scheme that is currently active.
- Change the Color Scheme: You may change the appearance of the windows in the application by changing the Color Scheme.
- Click on Windows Setting.
- Select the desired Color Scheme (by clicking on it).
- The window color will change as selected.
- Reset User Window Settings: This icon resets any customized window settings for the current window to their default settings.
- User Menu: The upper right corner shows the following information when you logged on to the application – The User ID, Administrative Unit, Security Role along with additional menus.
- Login to a different Admin. Unit: This menu item allows you to select a different administrative unit and/or security profile without logging off if you were granted access to more than one admin unit or security profiles. Perform the following steps to login to a different admin unit.
- While login to the system, click User Setting.
- Click on the Login to a different Admin. Unit link.
- Click the Department drop-down and choose a different department/admin. unit.
- Click Submit. The system refreshes and logs you into the new department/admin. unit.
- Messages: Shows any System messages to the user.
- Create New Session: This menu item allows you to start a new, independent session without ending the current session. Perform the following steps to create a new session.
- While login to the system, click User Setting.
- Click on the Create new session link.
- The system displays a new tab in your browser that shows the dashboard of the current module.
- You may then alternate between the tabs to see and modify different windows in the same application.
- Change Password – This menu item allows the user to change the current password. This option is only used if your organization is NOT using SSO.
- Logout: This menu item ends the current session.
- Help: This icon displays Help information for the displayed window.
- Home icon displays the Home window of the current module, which is typically its dashboard.
- Window Navigation Path - The system shows the series of menu selections that resulted in the display of the window next to the Home icon.
Example: - Actions right click menu - - Each window or pane has specific commands that may be performed on records within the pane. These commands are found in a menu called the shortcut menu. This menu is displayed by either right-clicking in the pane or by clicking the Actions icon shown in the title bar.
- Quick Links Indicator - The icon located at the end of the window navigation path indicates whether a Quick Link to the window exist. If the icon is clear, a Quick Link does not exist; if it is filled , then a Quick Link do exist. You may also use this icon to establish or remove a Quick Link to the displayed window by clicking the icon.
- Window/Pane Title - This text shows the Title for the window or pane.
- Save - stores the new data created into the database. Whenever there is a data change on any part of the window, the icon turns green, an indication that you need to save.
- Reload Data - retrieves the latest data for the displayed window from the database. This command will overwrite any new, unsaved data (meaning that the unsaved data will be lost).
Security will be setup in the AgileAssets system to ensure that information about assets can be accessed by authorized personnel only. A Security Profile determines what a user may see and do within the application. It determines what modules are available to the user, what windows within the module are displayed, and what columns within the window are displayed.
Displaying a Window
The AgileAssets application provides two ways to display a window: "Point & Click" commands and Quick links (which is a special, customizable form of hyperlinks).
How to Display a Window by Point & Click
| The objective of this lesson is for the participant to understand how open a window using the point & click option. At the end of this section, the user should be able to open any window within a module using the point & click option. |
|---|
In this example, we opened the Construction History window in the Pavement Analyst module by performing the following steps:
Select Pavement Analyst module on the top menu bar, if you are in another module.
Point your mouse over the Asset Inventory menu and click on it. This displays the submenus of the Asset Inventory menu item.
- Click on the Construction menu and then click Construction History submenu.
- The Construction History window is displayed.
Throughout this User Documentation, the entire series of actions to open a window in a module is abbreviated as: Module Name > Menu Name > Sub-Menu Name > Window Name. In the screenshot below, to open this window, it is abbreviated as Pavement Analyst > Asset Inventory > Construction > Construction History. Once you navigate to a window, the path is displayed in the barrier area of the window.
Display Window via Quick Links
| The objective of this lesson is for the participant to understand how to setup and open a window using the quick links option. At the end of this section, the user should be able to quickly open any window that was saved as a Quick Link. |
|---|
Quick Links provide a way to quickly navigate to frequently used windows within a module. These are essentially customizable hyperlinks that remove the necessity of "pointing & clicking" to get to a window within a module.
In this example, we setup the Traffic Data window within the Pavement Analyst module to be used as quick link by performing the following steps below:
Display the Traffic Data window using “Point & Click” (Pavement Analyst > Asset Inventory >Traffic >Traffic Data).
The Traffic Data window opens.
Click to create a Quick Links to the window that is currently displayed.
When you are done, notice an Traffic Data hyperlink also appears under the Quick Links tab on the upper-right side of the browser window (as shown below). Now, whenever you want to select the Traffic Data window, you can click this hyperlink to display the window.
You can also remove a Quick Link by clicking the Remove Quick Link icon, or by clicking on the next to the window path in the window.
As you create Quick Links to the various windows within a module, they are successively added to the list of Quick Links under the Quick Links tab on the right side of the browser window.
Window Display Description
| The objective of this lesson is for the participant to understand the different window layouts in the AgileAssets application. At the end of this section, the user should be able to display a window/pane in either Grid view or Form view based on the his/her preference. |
|---|
Windows in the AgileAssets System open with single or multiple panes. When a window first opens, each pane is setup by default to display information either in the 'Grid' view or in the 'Form' view.
Grid or Free Form View - You may choose whether the window or pane shows a single record at a time (Free Form View ) or multiple records (Grid View ). You may click the icon to switch between the Grid and Free Form displays.
To display a window/pane in Grid view and Form view, perform the following steps below:
Open the Traffic Data window.
The Traffic Data window opens as shown below in Grid view.
Click on any record in the window to highlight it.
- Click on the Grid View icon to switch the selected record to Form view. You may click the Free Form View again to switch back to Grid view.
Locating Records within a Window
Once a window is displayed, the Agile system provides the following ways to locate records:
Scrolling if necessary, so the desired record and/or column is displayed;
Using the navigation toolbar to display a page of records.
Scroll Bars
Once a window is displayed, scroll bars are available to move what is viewable either vertically or horizontally.
Horizontal Scroll bar: move the viewable portion of the window by scrolling left or right.
Vertical Scroll bar: move the viewable portion of the window by scrolling up or down.
Navigation Toolbar
In addition to scroll bars, tables also provide a navigation toolbar. The tables that are displayed in the system are often quite large. In these large tables, the number of records (rows) is greater than what may be displayed in a window or pane. So, the table is divided into multiple pages of records. A navigation toolbar like the following (screenshot below) appears at the bottom of every table to inform you of the number of pages and rows in the table and to allow you to navigate to different pages.
You may click the arrows to navigate to the first page, previous page, next page, or last page in the table. You may also double-click the displayed record number, type a new record number, and press Enter to go to that record. (If you enter a non-existent record number, the current page remains displayed.)
Right-Click Menu Items
Each pane in a window has a set of actions. To perform these actions, there is a menu that is available by right-clicking in the pane. This menu is referred to as the 'Right-Click menu', and the actions listed in the menu are referred to as 'right-click menu items'.
Right-click menu items can also be displayed by left-clicking on the Actions drop-down list that is available on each window/pane header ribbon.
There are also a set of standard right-click menu actions available in all panes, corresponding to all the windows in the software.
The menu is: Sort, Find, Filter, Export Data. The functionality of these right click menu actions / commands are covered in detail in the subsequent sections of this chapter.
Find - Right-Click Menu Option
| The objective of this lesson is for the participant to understand how to find records in the system using the 'Find' option. At the end of this section, the user should be able to find a text or a phrase in any column of a window. |
|---|
You use the Find command to locate a text in a column of a window (the system does not search the entire table, only a single column) or a node in a tree view.
How to use 'Find' right-click menu option
In this example, we want to find only records that have the Year Completion of ‘1979’.To find a word or phrase in a column of a window, perform the following steps below:
Point to the column of interest, right-click and choose Find. The system displays the following dialog box.
- Type the work or phrase in the field and then click Find.
- The system searches for all instances that include (either wholly or in part) the string of characters that you typed, without regard to case and show the result.
- Click Find again to move to the next result and so forth.
Note: A pop-up message 'No Match' will appear once the system finds all records and there is nothing else to be displayed.
You may refine the search by using the check boxes:
By selecting the Match Case check box, the system will only find those instances where the case matches.
By selecting the Exact Match check box, the system will only find those matches that wholly include the entered string.
Sort - Right-Click Menu Option
| The objective is for the participant to understand how to sort data displayed in a window using single or multiple sort criteria. At the end of this section, the user should be able to sort data based on the output that he/she prefers. |
|---|
While the Sort command is used to sort the data, it is also easier to double-click on the (column) label header of the column by which you want to sort the data in the window. This sorts the data in ascending order. If you double-click on the column label again, the data is sorted in descending order.
While double clicking on a column to sort the data in the column is a convenient way to sort, it works only when you are trying to sort the data in a single column (or by a single criterion). However, If you want to sort the data displayed in a window based on multiple columns (criteria), the right-click Sort command should be used.
How to use the 'Sort' right-click menu option
When you select the Sort command, the system displays the Sort dialog box. The left side of the dialog box shows the columns from the window available for sorting, while the right side shows the columns currently being used for sorting.
The (rightward pointing) arrow between the columns is use for selecting a column in sorting while the (leftward pointing) arrow remove a column from being used for sorting.
To perform a sort for the first time, follow these steps:
Right-click in the window of interest (i.e. Equipment Inventory) and choose Sort.
- In the left pane, click the primary column to be used for sorting.
- Click the right-pointing arrow to move the column to the right pane.
- The system assumes that the sort will be in ascending order. If you wish to sort in descending order, click the check box in the Ascending column. This clears the check box.
- Repeat steps 1 - 3 for the secondary and subsequent sorts. You can use the 'Up' and 'Down' arrows to rearrange the columns that are present in the "Columns to Sort" pane, to specify the order in which these columns should be used for sorting.
- Once the columns for sorting are selected, click OK. The system will then sort the table based on the criteria that you specified.
To modify a Sort criterion, re-display the Sort dialog box. The dialog box will then show the last sort specified. You may then modify the sort as follows:
To change the order of the sort variables, use the up/down arrows on the side of the dialog box. Click the row showing the sort criterion and then click the appropriate arrow to move the row either up or down in the table. (The system sorts by the first, topmost row, then the second row, and so on.)
If you wish to remove a sort criterion from the table, highlight the row showing the criterion in the right pane and then click the left-pointing arrow in the middle of the dialog box.
Filter - Selecting Data to Display
| The objective is for the participant to understand how to restrict data from being displayed in a window using the Filter option. At the end of this section, the user should be able to filter data based on the output that he/she desires. |
|---|
The Filter command allows you to control data that appears in a column whenever that column is in the module. In other words, filtering a column in one window affects all windows and panes within the module that also contain the filtered column.
How to use the 'Filter' right-click menu option
For this example, we set the filter to only see records that have an AADT value of ‘1600’ in the Traffic Data window.
Open the Traffic Data window.
- Right-click in the window and select Filter.
- In the left pane, click on the Row/Item name you wish to filter from.
- In the upper right pane, click the down arrow in the Select Filter Type field and then choose the appropriate filter type (i.e. "in list"). The system then displays the values.
- Select the desired values for the variable by clicking the Select check box (see example below).
- Click OK to close the Scope Select window.
Note: To filter on multiple values from the list, hold down the CTRL key while clicking the Select check box.
When a filter is applied, a small icon is visible on the far-right corner of the window pane, indicating a filter is active on the window. An example is shown below. You can also review the criteria set in a filter at any time by double-clicking on the filter icon and reopening the filter window.
A filter can also be cleared/reset by reopening the filter window, clicking Reset and then clicking the OK.
How to use the 'Filter By This Value' right-click menu option
The Filter by This Value command allows you to select a value in a column and then filter the display to show only those records with the selected value.
When you select this command, the application displays the Filter window. However, unlike the window that is displayed by the Filter command, the left side of this window only shows the column that contains the selected value (rather than all columns that may be filtered).
In this example (below), we use the Filter By This Value by selecting the Fuel Type of 'Diesel' in the Equipment Inventory window.
The filter criterion on the right side automatically sets to be equal to the selected value (as shown below).
Adding Attachments (Files) to a Record
The goal of this chapter is for the participant to understand how to attach an external file to any record in the application. At the end of this section, the user should be able to attach a single file or multiple files to a record. |
|---|
The AgileAssets System is configured to allow the user to attach electronic file (picture, pdf, movie, AutoCAD drawing, etc.) to virtually every record in the system.
How to attach a file to a Record
In this example, we will attach an external file to a construction history record by performing follow these steps:
Open the Construction History window in the Pavement Analyst module.
Select the record you want to attach to a file. The system highlights the record.
Right-click on the record and choose Work with Attachments. A pop-up window opens.
- Right-click in the Work With Attachment or expand the Menu by clicking the Action down arrow, and then select Insert Local File
. - Click Choose File from the pop-up window and then navigate to the file that is to be uploaded. This window is typically the file browser window of your computer's operating system.
- Once you have selected the file, click Open. The window closes and the path to this file is inserted in the previous pop-up window.
- Click Upload. The system uploads the selected file and attaches it to the record.
- An image of the attached file is displayed in the 'Work With Attachment' pop-up window. Double-clicking the image will open the document.
- Once the file has been attached to the record, a paper clip image becomes visible indicating a file is attached (as shown below).
To delete unwanted attached file, double-click on the paper clip image in the Att column to open the 'Work With Attachments' window. Right-click in the pop-up window and choose 'Delete File'.
Exporting Data
The goal of this chapter is for the participant to understand how to export data using different output formats in the application. |
|---|
This section describes how to save data from a window to a file. In this example, we will export data from the construction history window by performing the following steps
Open the Construction History window.
Display the desired data to be exported.
Right-click anywhere in the window and select Export Data.
- The Export Data pop-up window is displayed. This is where the user can select the data criteria.
- In the columns pane by default, all the columns are selected. However, you can select the columns you would like to export by holding the CTRL key and clicking on each column of interest.
- In the Row pane, select the option you want to export.
- If you want to export all the data in the pane, Select All is selected by default.
- If you want to export only the displayed records shown, choose Current Displayed Records.
- If you want to select a range of rows, select rows and specify the "From" and "To" values.
- Select the Output Format (Excel, Comma Separated, HTML etc.).
- Click OK to export the file.
Editing Records
| The goal of this chapter is for the participant to understand how to add, delete, or modify records in the application. At the end of this section, the user should be able to create a new record, delete an existing record, as well as modify existing records. |
|---|
This section provides an overview of how records are editing in the AgileAssets application.
Record Selection and Editing
Active record or selected record is indicated by a right-pointing triangle in the leftmost column of the displayed window.
In addition, the system indicates modified data that have not yet saved by placing a pink colored bar in the far-left column beside the modified record and a pink colored rectangle around the cell with changed data.
If the record is new, the system places a green colored bar in the far-left column.
Inserting Records
The system provides two commands to insert new records into a table in a window: Insert and Insert Like.
The Insert command adds a new, blank record to the table.
The Insert Like command adds a new record — but it also copies some (or all data) from the selected record.
Note: You may not see Insert Like command in all windows. If you need this command in a window consult with your System Administrator.
Step-by-step details on work order creation can be found in the MMS training manual.
In the examples below, we create 2 new records using both the Insert command and the Insert Link command in the Work Code window by performing the following steps.
Open the Create New/In Progress window.
Right-click or click the Action drop-down in the Work Orders pane and select Insert.
- Populate all fields that are applicable.
- Click Save to save the record.
- Highlight any other record in the window, right-click or click the Action drop-down and choose Insert Like.
- The system adds a new record in the window and copies all the data from the selected record.
- Click Save to save the record.
Copying Data between Records
To copy data between fields in records, you can use the CTRL+C key combination to copy the selected text or value and then CTRL+V to paste the copied data in a different record.
In the following example, we copy the comments from one work code record to another work code by performing the following steps.
- Open the Work Code window.
- Find the record that has the comments to be copied, then click in the comments field to highlight the comment
- Use the CTRL+C key combination to copy the selected text.
- Then CTRL+V to paste the copied data in a different record.
- Click Save to save the record.
Save and Reload Data
The Agile application enables you to Save records you have modified and Reload the updated data from the database.
In this example, we modify a record in the Work Code window by updating the data in a column, save the record, and then refresh the database using the reload command.
Open the Work Request window.
Update the Work Type (i.e. from Preventive Maintenence” to “Routine Maintenance”) for a record that is applicable.
- Click Save to save the record.
OR
Click Reload to refresh the data in the database.
Note: If you attempt to close the window without saving the new information, the system will display the following dialog box:
To save the new information without closing the window, click Cancel and then click Save.
However, if you wish to not save the new information, click OK. The system discards the new information and closes the window.
How to Delete a Record
The Delete command removes the selected records or selected nodes from the table or tree view permanently.
In this example, we delete a record no longer needed in the Work Code window by using the Delete command.
Open the Work Code window.
Highlight the record to be deleted by clicking on it.
Click the Action drop-down or right-click on the record and choose Delete.
- Click Save to save the record