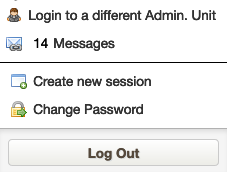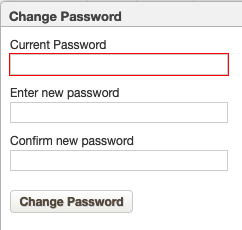A password is needed to access the application and, if configured in the Actions window, to run certain commands. Change the password periodically for good system security practices. Each module provides a Change Password entry in the User menu. If authentication by Active Directory is enabled, this command is disabled. Password settings such as password length, uppercase or lowercase letter requirements, and days to password expiration can be configured in System Parameters.
To change your password, follow the steps below:
- Click the application bar in the top right corner of the screen.
- A session pop-up will open.
- Click Change Password.
- A Change Password pop-up will appear. All fields all required.
- Click Change Password.
Note: If you forget your password, contact your System Administrator, who can assign you a new password.
- Open the Change Password window.
- Enter your current password in the Current Password field.
- Press the tab key and then type your new password in the Enter New Password field.
- Press the tab key and then type your new password in the Confirm New Password field.
- Select Change Password. The system checks that the passwords you typed in the bottom two fields match and, if so, displays a message saying your password is changed. You may then use the new password the next time you sign on. (If the passwords do not match, the system alerts you to this condition and you will need to re-enter the new password in both fields to proceed.)