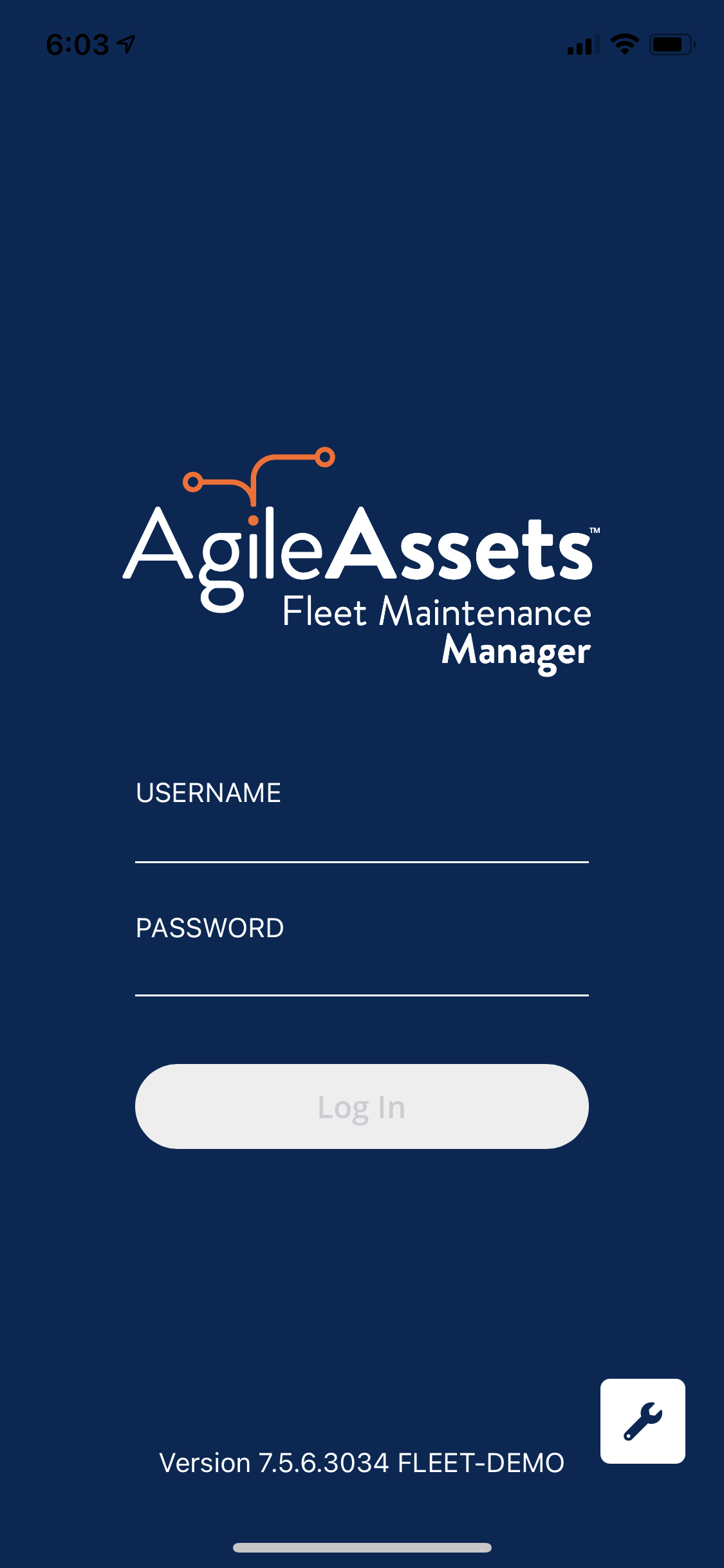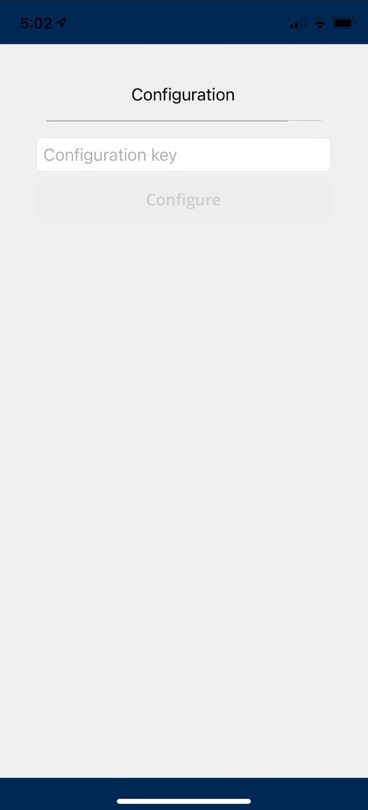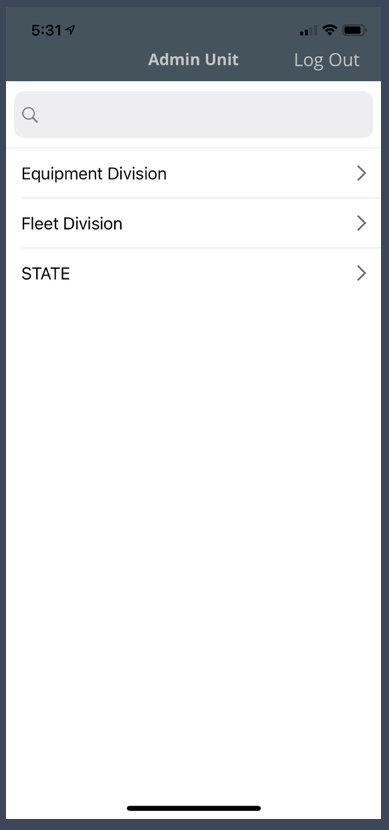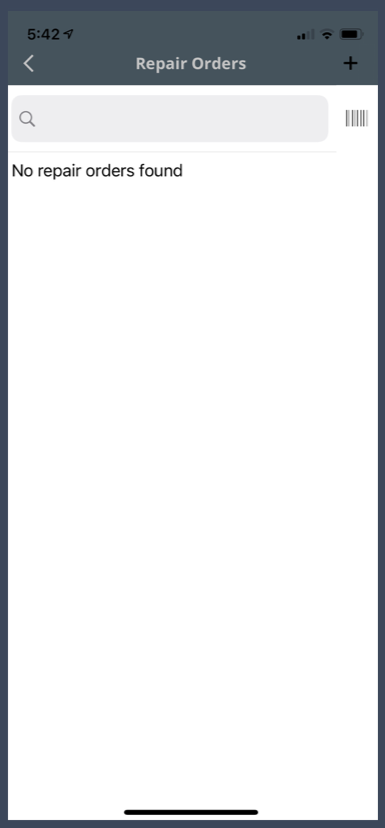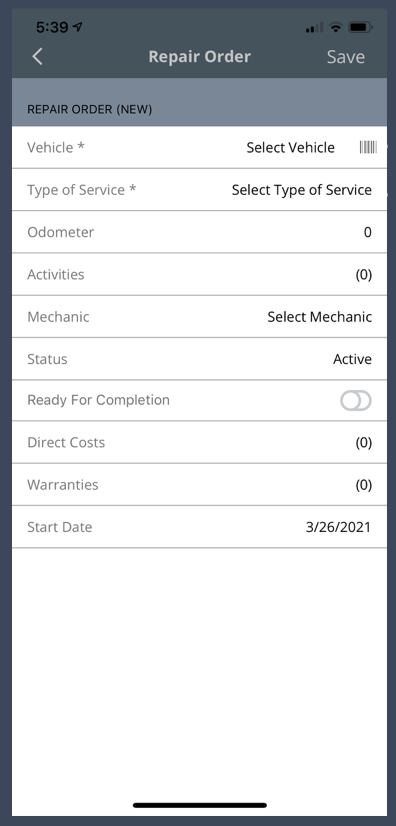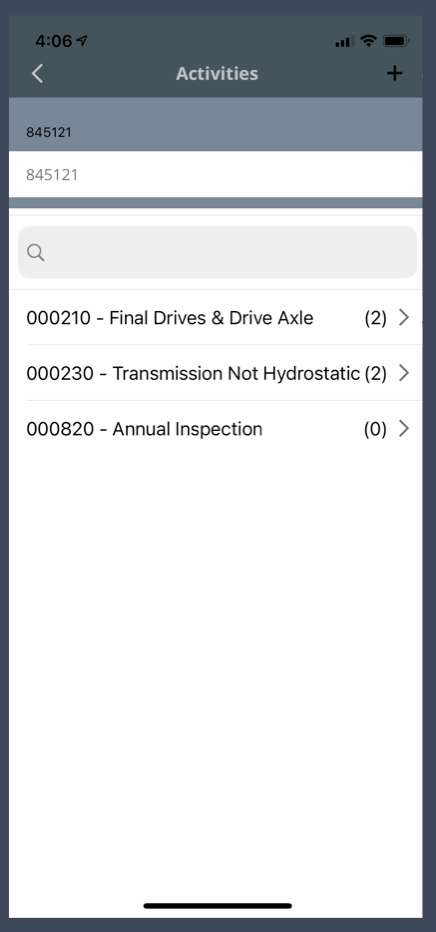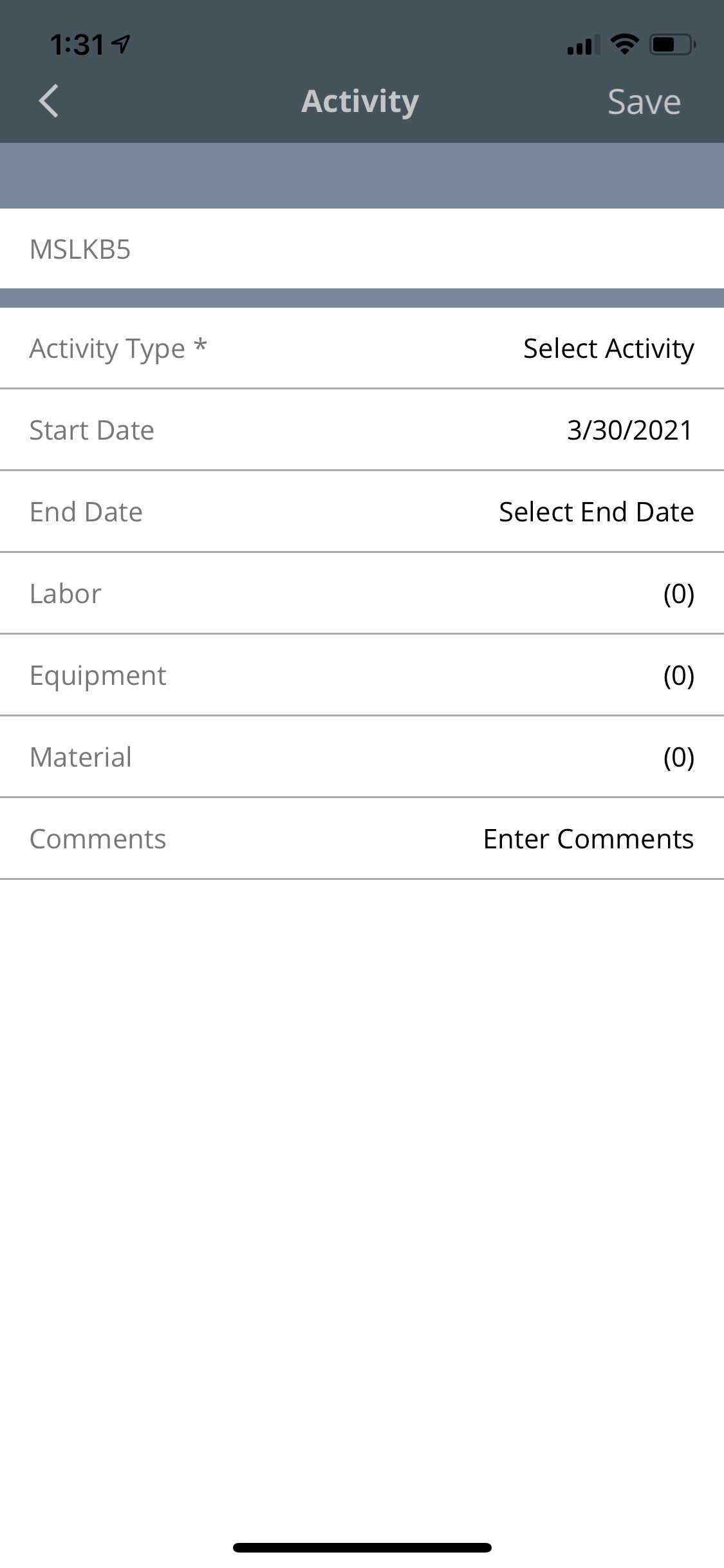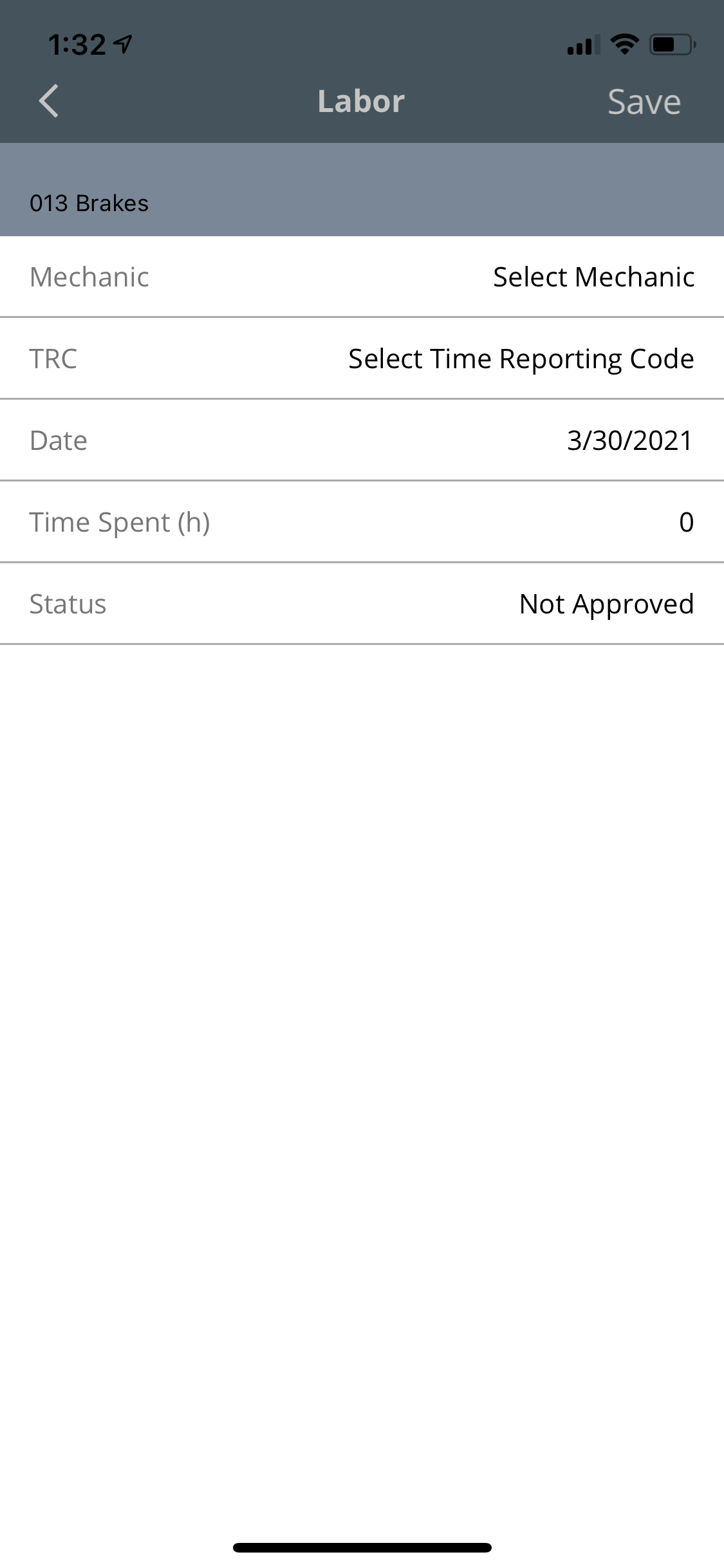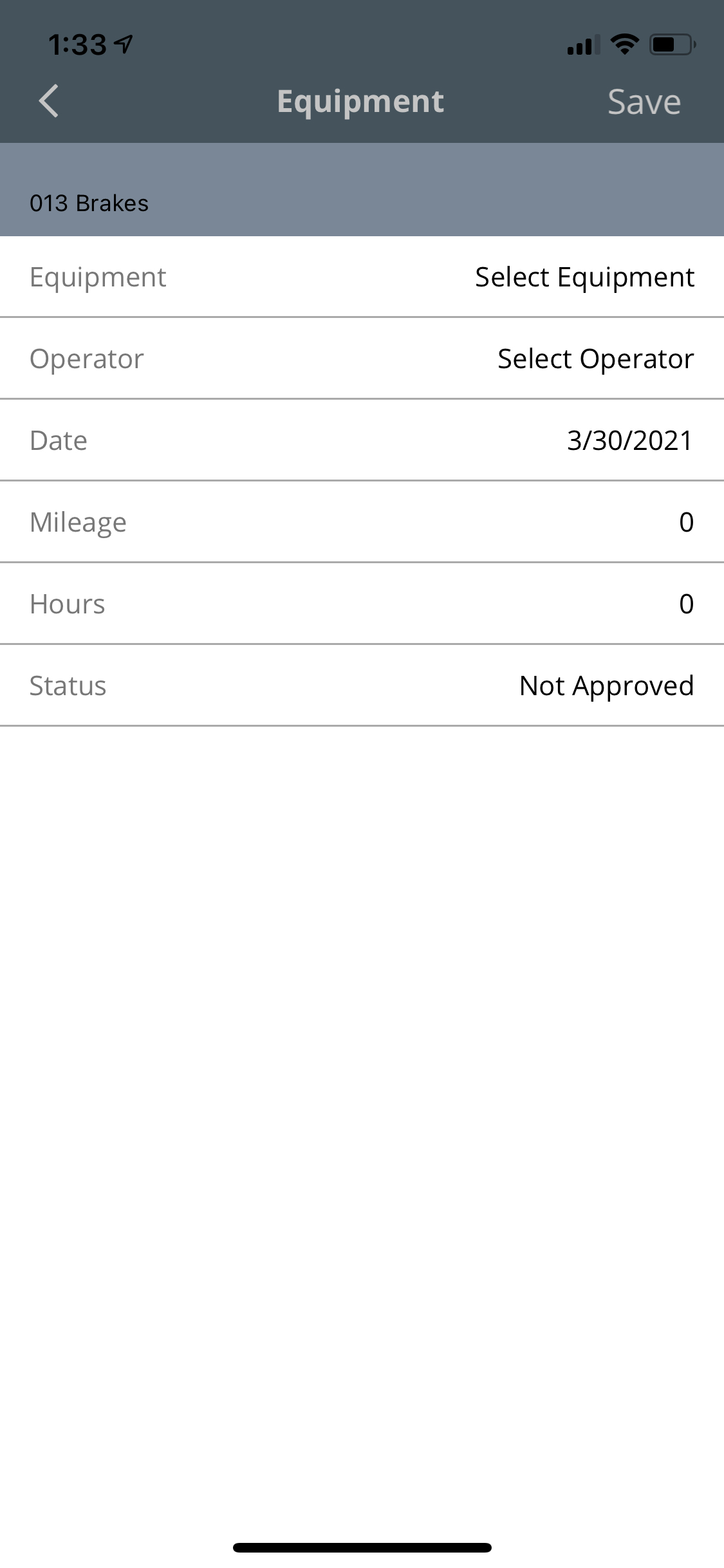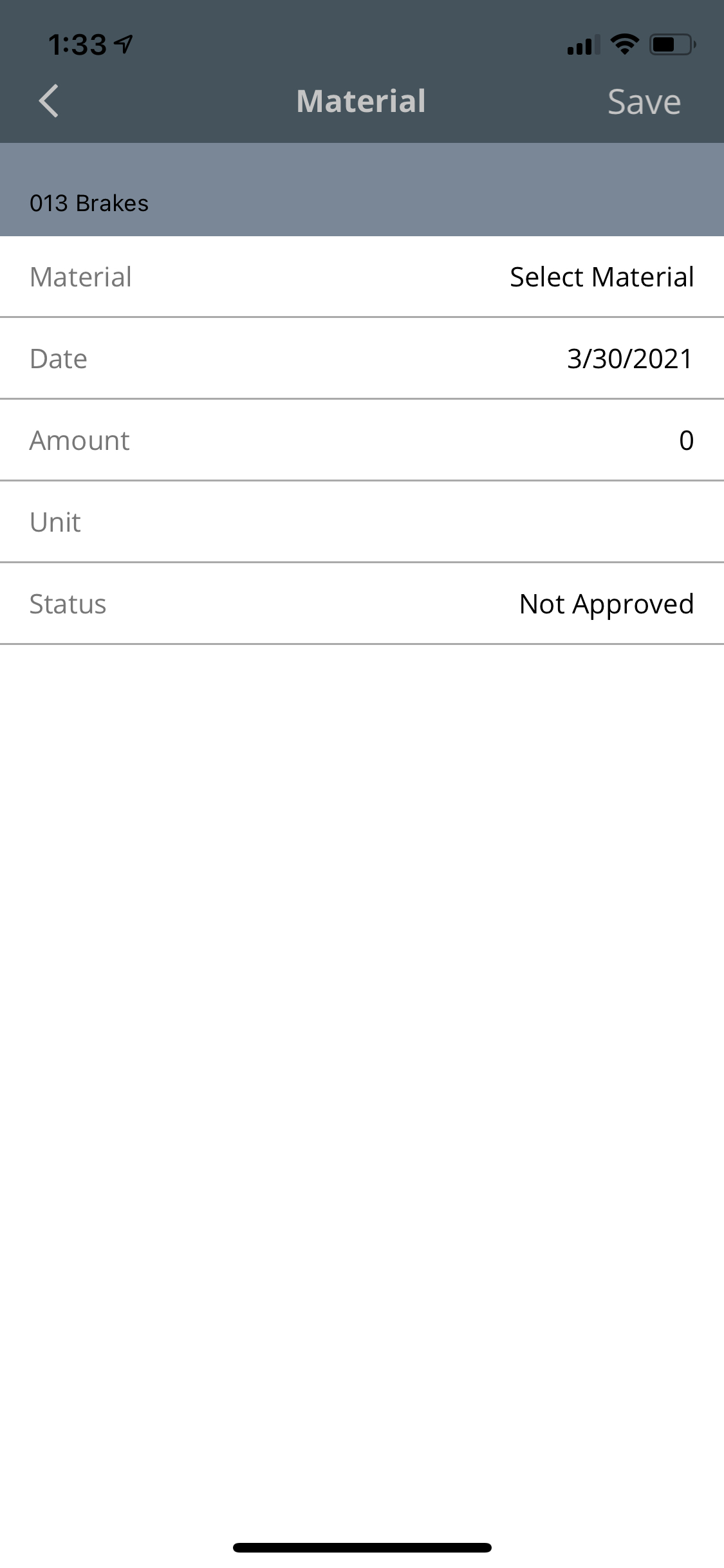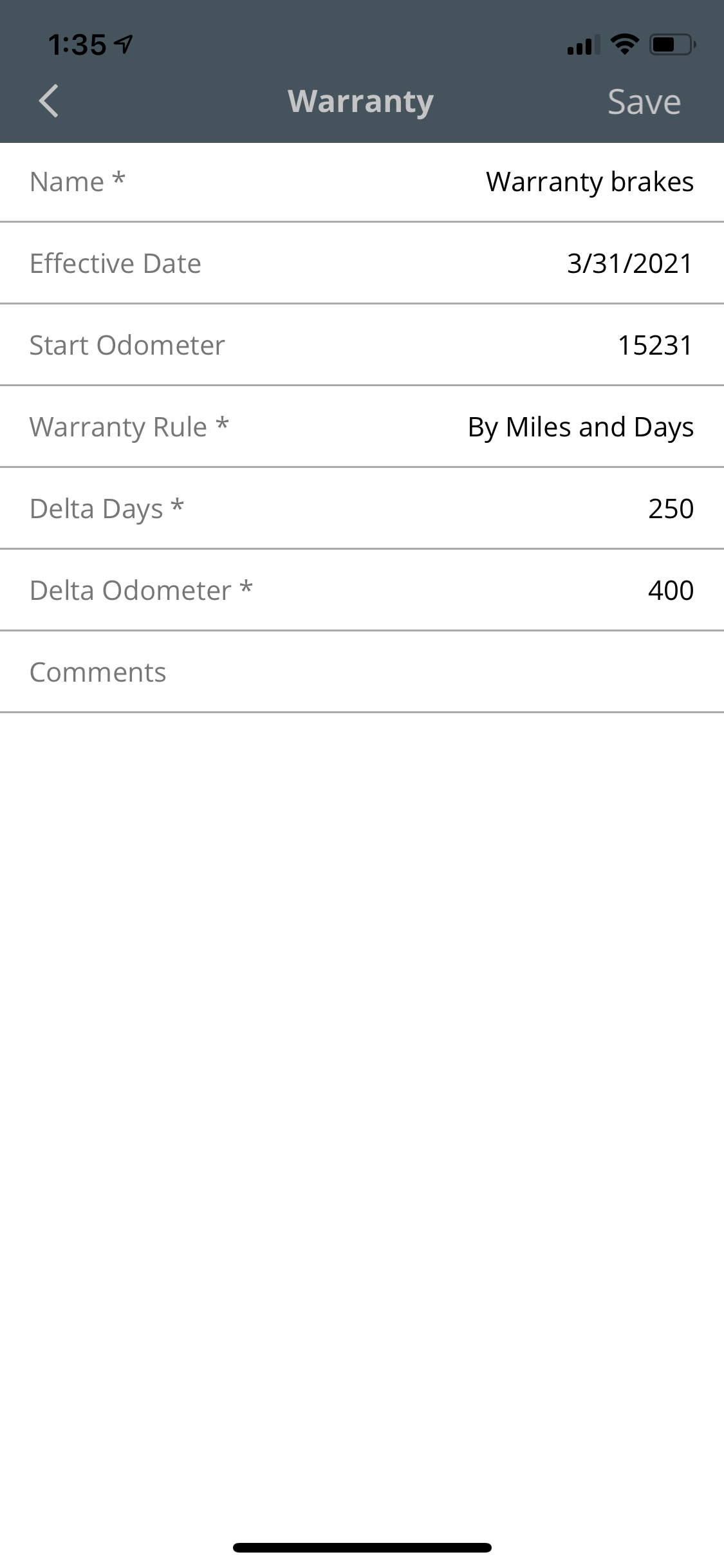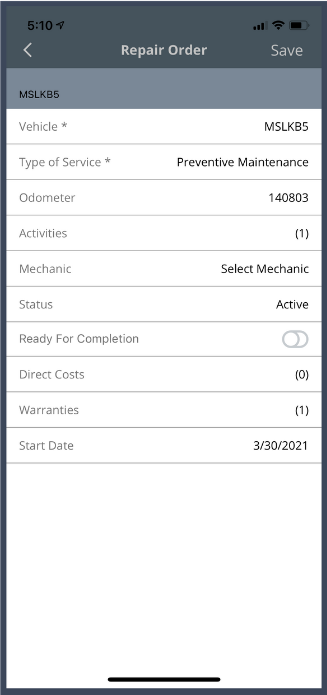The Fleet Maintenance Manager is an Enterprise mobile application that is available on iOS, Android and Windows Appstores.
The following guide provides information about the working of the Fleet Maintenance Manager.
Introduction
The Fleet Maintenance Manager mobile app (Fleet app) works in conjunction with the AgileAssets Fleet & Equipment Manager web application.
The Fleet app is an online only app which operates only when the mobile device is connected to the internet. Any changes made on the app are updated on the Fleet & Equipment Manager web application immediately.
Users of Fleet & Equipment Manager need to be set up by their System Administrators to use this app. They will need a Configuration Key to be entered on the app log in page.
Log In
- Click on the in the bottom right corner of the log in screen
- This will open the Configuration window, enter your Configuration Key in the field provided
Functionality
The Fleet app allows users to view, create, and modify Repair Orders. Repair Orders that are created on the Fleet & Equipment Manager web application are immediately available to app users in the same administrative (admin) unit in which the repair order was created.
After logging in, select the admin unit you need access to from a list of available administrative units. Only users who are authorized for that admin unit will see it listed among their options list.
Repair Orders
Create a New Repair Order
Upon selecting the admin unit, you will see to the Repair Orders screen.
Here you can view or edit existing repair orders for the admin unit you are logged into and also create new repair orders.
- Click the in the top right corner of the screen
- Search for a vehicle in your inventory by clicking to scan the barcode or by searching the list.
- Note: Vehicles from across all admin units will be available for creation of repair orders
- Tap Select Type of Service to view options and select type of service
- Tap Save
- Add additional information to other fields if available
- Tap Status to update of the repair order can be changed to Pending if work is not being performed on it
- When the repair order is completed it can be marked as Ready for completion
Search for an Existing Repair Order
Use the Search field or click the icon to the right of the Search field to scan a bar code.
Activities
Once a repair order has been created, you can start adding activities to it.
The number in parenthesis on the right side of the activity name is the number of day cards recorded for this activity. Tap the activity name to see the details of the activity.
To add new activities to a new or existing repair orders from that Repair Order's screen, follow the steps below:
- Tap the Activities row
- Tap Select Activity to add a new activity to the Repair Order
- Tap Labor, Equipment, or Material to add that type of day card to the Repair Order
Labor Day Cards
Add a day card for each day that each laborer (in this screenshot example, Mechanics) performs work on this Repair Order.
Equipment Day Cards
Add a day card for each day that each piece of equipment and operator work on this Repair Order.
Material Day Cards
Add a day card for each day that each material is used to work on this Repair Order.
Direct Costs
From the Repair Order screen, Direct Costs may be added to the Repair Order by tapping on the Direct Costs row.
Notes:
- The Activity selected can be any activity already selected on the Repair Order
- Vendor Name and Vendor Invoice number can be configured to be optional or mandatory
- Approvals may be set on the mobile app itself
Warranties
Warranties can be set by days, miles, or both.
Vehicle detail
Within a repair order, the details of the vehicle associated with the repair order can be displayed by tapping the Vehicle row.