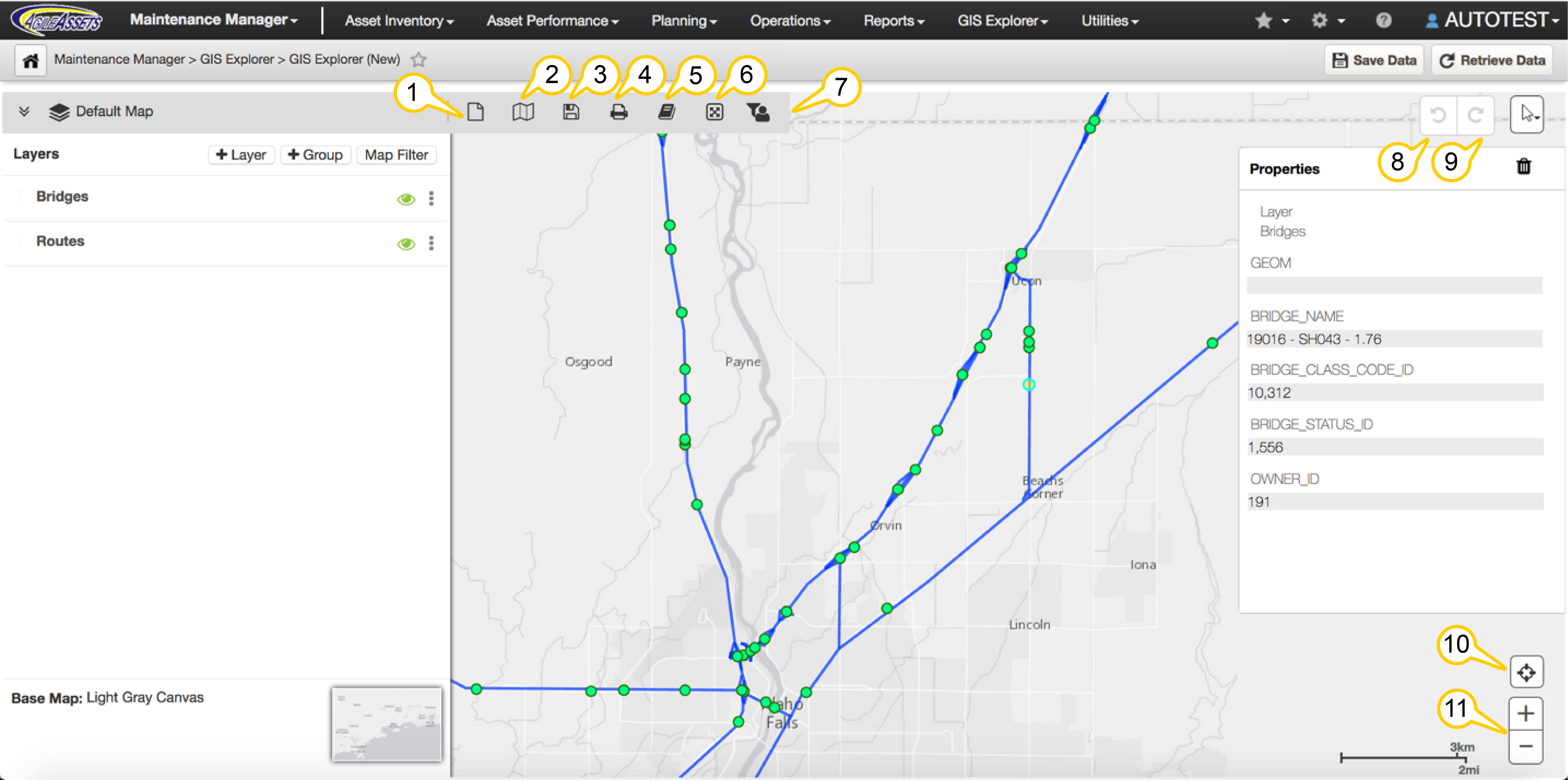Structure Analyst uses Graphic Information System (GIS) mapping tools.
New Map: Select New Map to refresh the map view and start building a new map. This removes all previously selected map and layer information. A Map is a base map plus the layers and layer settings that you have applied.
- Open a Map: Select Open a Map to display a map from the available maps in the Map Catalog. You can sort the Map Catalog by Name, Date Created, and Date Modified to find a map.
- Save a Map: When you have built a map, select Save Map to save it to the Map Catalog for future use. You can provide a unique name for the map and an optional description.
- Print a Map: When printing a map, you can modify the size, layout, and use predefined custom templates.
- To print your map, select the Print icon from the tool bar. The Print Layout view opens.
- Select a print Template. The print layout is displayed where you can scale or position the map as it should look on the print out. You can also customize any template fields such as Title and Description, which will not display in the print layout view.
- Select Print on the print layout view and a PDF file of the map is generated for printing. This displays the entire printable map including template fields such as Title and Description.
Manage Catalog: Select Manage Catalog to organize or delete the available folders, maps, and layers, as well as create a new layer. You can create a new folder and cut, copy, or paste a folder or layer to organize maps. The list of maps or layers can be sorted by name, created date, or modified date in ascending or descending order.
You can also Add a New Layer from a Database Table, a Shape File or an Esri Rest Service. Selecting any of these options will open a wizard to create the layer.
Map Area of Interest: The Area of Interest Filter allows you to focus your map on a selected geographic area, such as a district, county, or other attribute. Use the filter to define the criteria for your map. To remove the filter, click the X next to the filter in the Area of Interest Filter dialog.
The Crop option removes areas outside of the filtered geographic area. This is useful when printing or viewing a map for a specific district or county.
Global Filter: The Global Filter allows you to focus your map on a particular route or routes and the events along that route and also filters your printed map. To remove the filter, click the X next to the filter in the Global Filter window.
Undo Feature Edit: Allows you to undo a move or series of moves you made while editing a point or linear feature on the map.
Redo Feature Edit: Allows you to redo a move or series of moves you undid - perhaps in error - while editing a point or linear feature on the map.
Current Location: This feature centers the map on your location, if GPS or Location Services are available. You must enable location services for your web browser.
- Zoom In and Out on a Map: You can zoom the map to see more or less detail. If the base map does not support some detailed zoom levels, the map may not show the expected detail around the information presented.