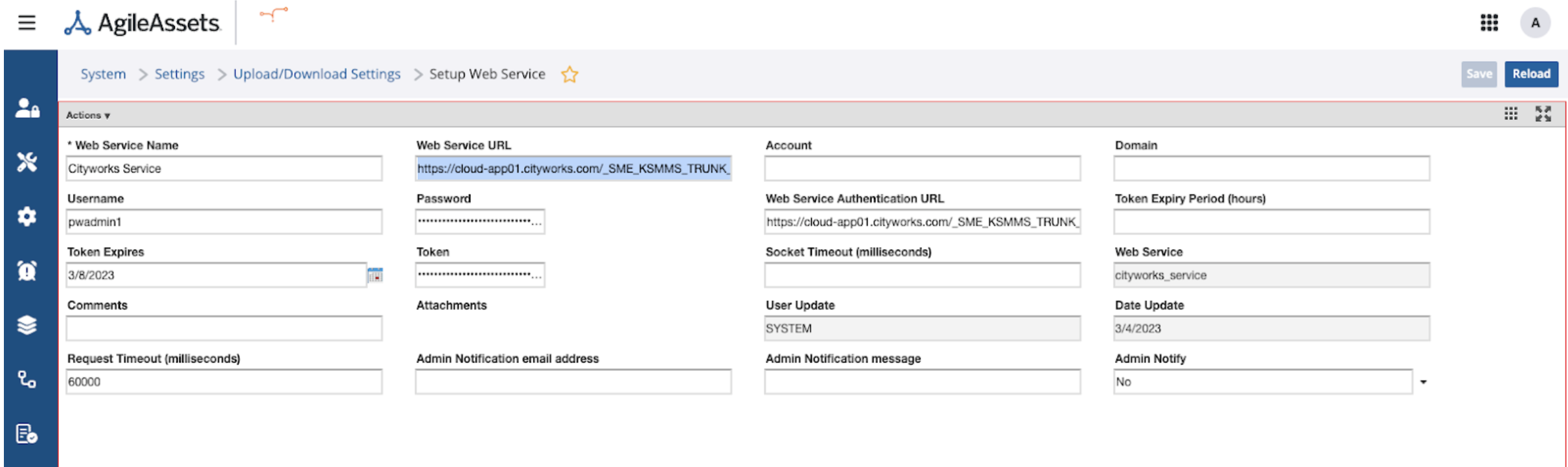Jump to topic:
Pavement Express Configuration
This section covers the configuration that needs to be done in Pavement Express in order to integrate with Cityworks.
There are a set of system jobs that will import data from a Cityworks system. The parameters and tokens need to be set up in SETUP_WEB_SERVICE.
Setup Customer-Specific URL and Authentication
These are defined in the Web Services table whicch can be navigated to by following the steps below:
- Select the System module
- Click Settings
- Click Upload/Download Settings
- Select Setup Web Services
Each of the following services need to be setup:
- Base URL: The URL of your Cityworks environment which can be found in the WEB_SERVICE_URL column.
- Example: https://cloud-app01.cityworks.com/_SME_KSMMS_TRUNK_agile
- Authentication URL: The web service URL to get the access token which can be found in the WEB_SERVICE_AUTH_URL column.
- Example: https://cloud-app01.cityworks.com/_SME_KSMMS_TRUNK_agile/Services/General/Authentication/Authenticate
- Username: Username for your Cityworks administrator account which can be found in the WEB_SERVICE_USERNAME column.
- Password: Password for your Cityworks administrator account which can be found in the WEB_SERVICE_PASSWORD column.
Import Data to Pavement Express
There are three system jobs that will import data from a Cityworks system. There is a recommended frequency for running the jobs, but the actual frequency will depend on the your preference.
To import Cityworks inventory data into the Pavement Express application, follow the steps below:
- Open Pavement Express web application
- Select System from the menu in the waffle icon at the top right corner of the screen
- Select Tools from the blue menu on the left side of the screen
- Select System Job
- Select Schedules
- Right-click on the Pavement Express import from Cityworks job in the left pane
The steps to execute will populate in the pane on the right - Select Run Job in the pop-up menu
- A pop-up window will open, showing each step of the job as it is executed
- Once the job is done you will see the message Pavement Express import from Cityworks is done
- The data is now imported into Pavement Express
Verify Data Import to Pavement Express
- Open Pavement Express module in the waffle icon at the top right corner of the screen
- Select Asset Inventory from the blue menu on the left side of the screen
- Select Inventory Map
- Drag and zoom map to the area where imported inventory should be located
- Street segments should be displayed on the map and color coded by condition category
Jobs to Run Weekly
Import Construction History from Cityworks
This job imports the closed work orders that were part of the work plan generated by Pavement Express. The job updates construction history and re-sets PCI based on the work performed.
To import closed work orders into Pavement Express, follow the steps below:
- Open Pavement Express web application
- Select System from the menu in the waffle icon at the top right corner of the screen
- Select Tools from the blue menu on the left side of the screen
- Select System Job
- Select Schedules
- Right-click on the Pavement Express: Import Construction History from Cityworks job in the left pane
The steps to execute will populate in the pane on the right - Select Run Job in the pop-up menu
- A pop-up window will open, showing each step of the job as it is executed
- Once the job is done you will see the message Pavement Express: Import Construction History from Cityworks is done
Jobs to Run Monthly or Less Frequently
Import Pavement Inspections from Cityworks
This job imports recent inspections on pavement from Cityworks and updates the Pavement Express inventory with the inspection data. The PCI for the inspected roadway segments is reset in Pavement Express based on the new inspection data.
To import pavement inspections into Pavement Express, follow the steps below:
- Open Pavement Express web application
- Select System from the menu in the waffle icon at the top right corner of the screen
- Select Tools from the blue menu on the left side of the screen
- Select System Job
- Select Schedules
- Right-click on the Pavement Express: Import Pavement Inspection (Distress) from Cityworks job in the left pane
The steps to execute will populate in the pane on the right - Select Run Job in the pop-up menu
- A pop-up window will open, showing each step of the job as it is executed
- Once the job is done you will see the message Pavement Express: Import Pavement Inspection (Distress) from Cityworks is done.