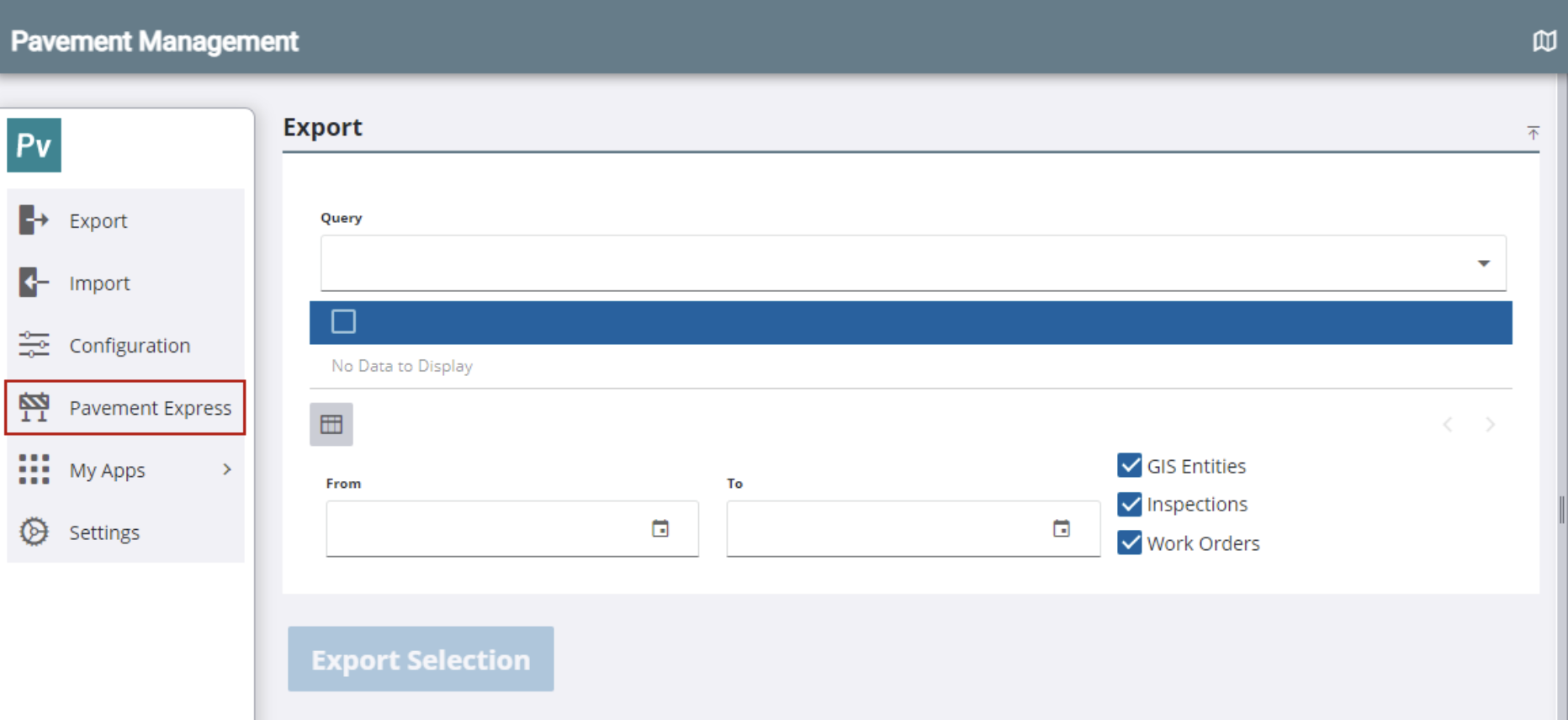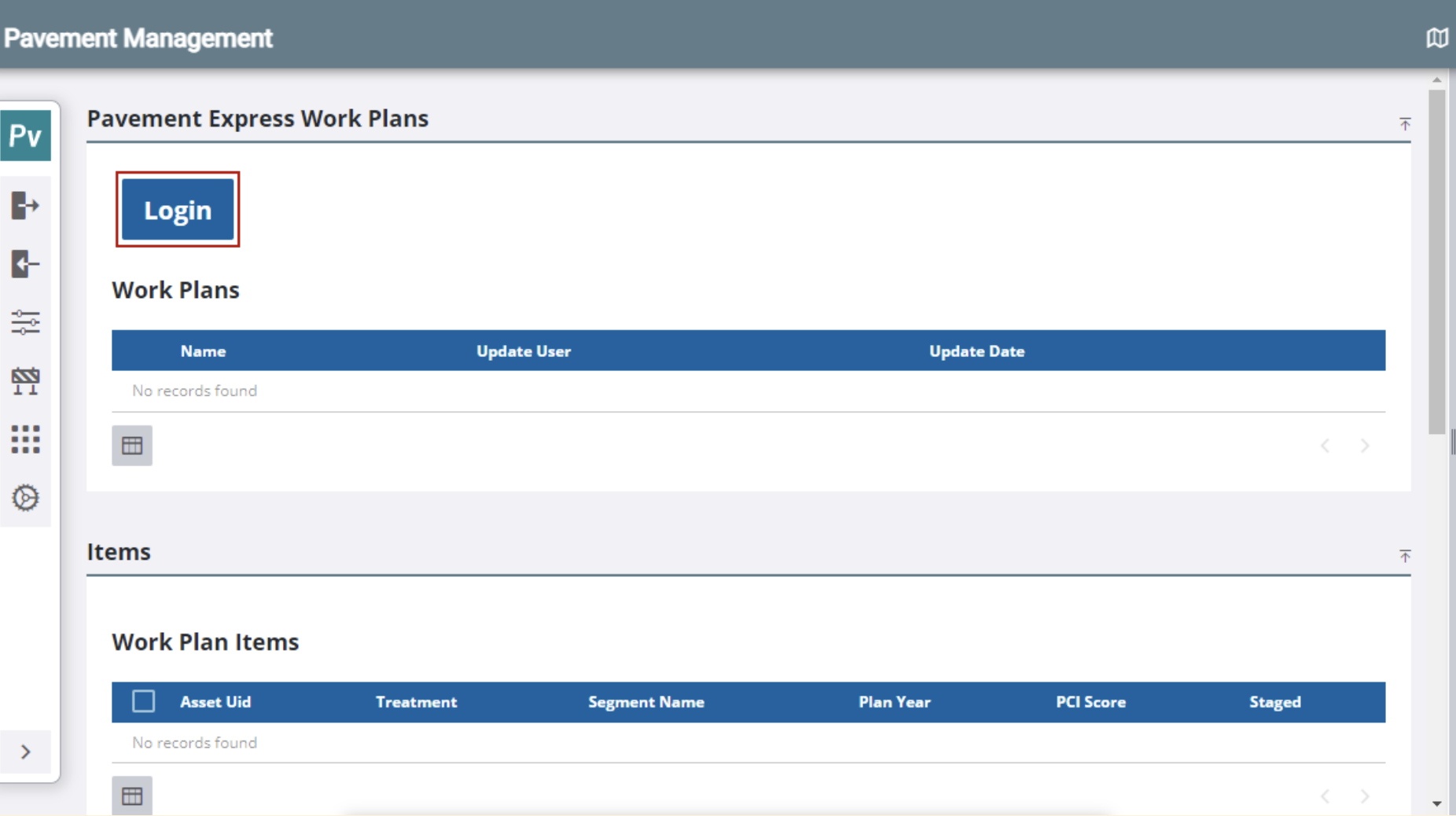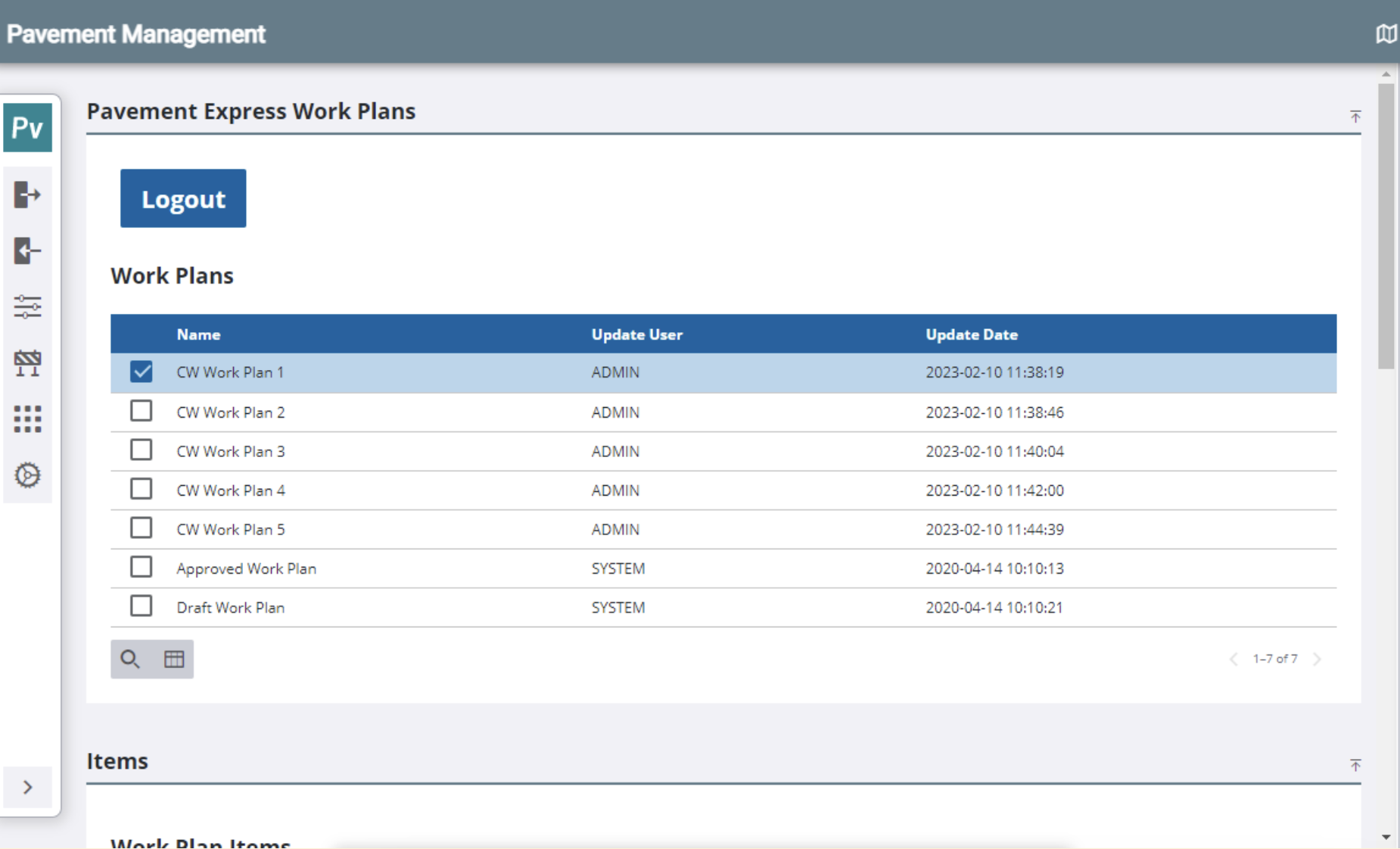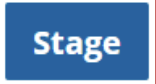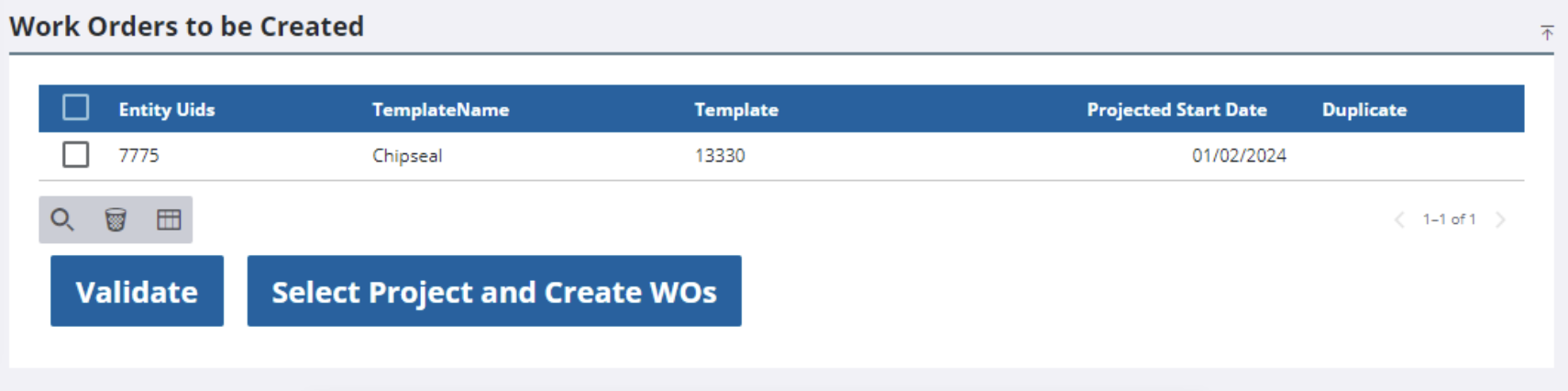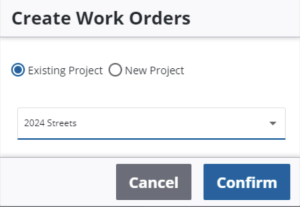Work orders can be created from recommended projects in the Pavement Express work plan.
- Open the Pavement Management app
- Click Pavement Express from the menu
- If you are not logged in to Pavement Express, click Login and enter your username and password to load the work plans from Pavement Express
The Work Plans panel lists the road segments from Pavement Express.
- Select the work plan
- Select the work plan item
- Select One Work Order per Entity to create one work order for each entity associated to the work plan item
OR select Single Work Order to create one work order for all the entities associated to the work plan item - In the Work Orders from Items section, select the Work Order Template if it is not already selected
The work order template can be automatically populated based on the work plan item if it is configured to do so - Click the calendar icon to edit the Projected Start Date for the work order as needed
- Click Save (the green check mark icon)
- Click Stage to stage the work order in the list of Work Orders to be Created
This button is unavailable if the Work Order Template or Projected Start Date is not saved - In the Work Orders to be Created section, click Validate
This checks to make sure the road segment does not already have a work order associated to it that is either open or in the proposed stage - Click Select Project and Create WOs
- To associate the work order(s) to an existing project, select Existing Project and select the project from the drop-down list
OR to associate the work order(s) to a new project, select New Project and enter the Project Name - Click Confirm
Any work orders that are created have a Stage of Proposed, which should be changed to Actual once work is ready to begin. Once work orders are closed, they can be imported to Pavement Express.