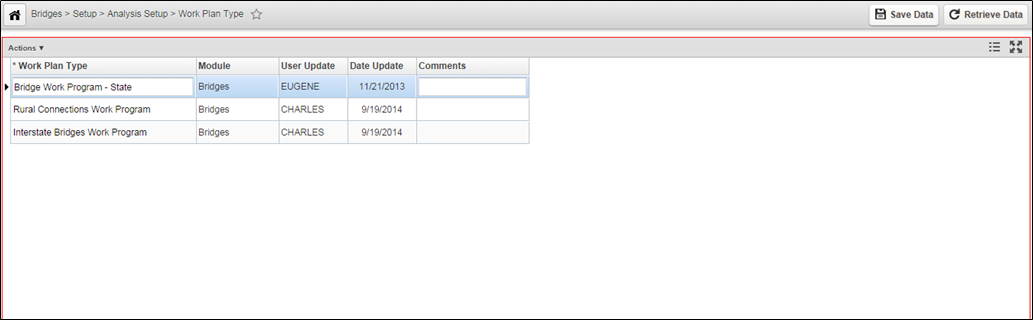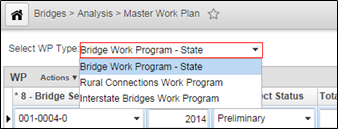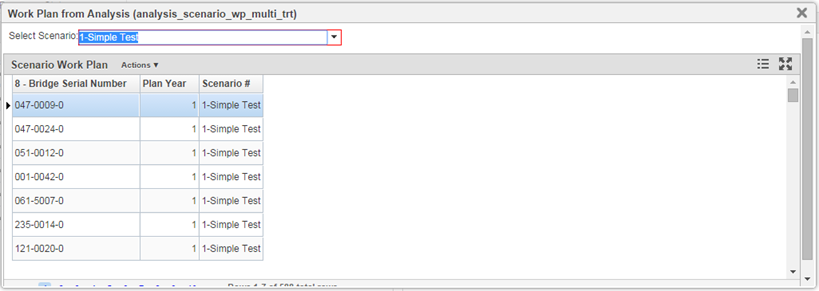Work Plans
All transportation agencies keep a list of planned projects, which is updated regularly to include when a project will be performed, where it will be performed, the intended treatments, and estimated project cost. This list is termed a work plan. It constitutes the final list of projects and treatments that are proposed for various structures in your network based upon the results of optimization analysis and, as necessary, user intervention. Structures Analyst allows you to analyze the recommended list of projects from one or more optimization analysis runs and compile a work program.
The system allows you to develop multiple work plans of various types.
The list of the work plan types is maintained in the Work Plan Type window which can be navigated to by following the steps below:
- Select the Structure Analyst module
- Select Setup from the banner menu at the top of the page
- Select Work Plans
The work plans are maintained in the Master Work Plan window which can be navigated to by following the steps below:
- Select the Structure Analyst module
- Select Analysis from the banner menu at the top of the page
- Select Master Work Plan in the drop-down menu
Work plans may also be used as an input to optimization analysis when you want to analyze the impact of the projects in a work plan on the structures in your network as well as when you want to include a specified set of projects in an optimization analysis. For example, if certain projects have already been scheduled, you may want to include these in an optimization analysis so that these projects are always selected and then other projects are added to them as constraints dictate.
Work Plans
Before creating work plans, you need to first create the different types of work plans. Types are containers into which the line items of a plan are placed. The set of different work plan types is created and maintained in the Work Plan Type window. Below is an example of this window.
To create a work plan type, navigate to the Work Plan Types window by following the steps:
- Select the Structure Analyst module
- Select Setup from the banner menu at the top of the page
- Select Work Plans
- Right-click to open the functionality menu and then click Insert
The system adds a new record to the window - In the Work Plan Type column of the new record, highlight the default name and then type the desired name for the work plan typeNote: This is what will appear in other windows and drop-down lists, so you should make it as descriptive as possible.
Click Save to save the new work plan type
Master Work Plan
The Master Work Plan window contains the line items for a particular work plan. Below is an example of this window.
Displaying the Line Items for a Master Work Plan
To display the line items in a particular work plan, navigate to the Master Work Plan window by following the steps below:
- Select the Structure Analyst module
- Select Analysis from the banner menu at the top of the page
- Select Master Work Plan in the drop-down menu
- Click the down arrow in the Select WP Type field at the top of the window to display the list of work plans
(These are the plans configured in the Work Plan Types window.) - Click the desired work plan in the list
The window updates to display the line items for the selected work plan
Adding Projects from an Optimization Analysis into a Work Plan
An optimization analysis results in a list of recommended projects that meet the objective and constraints of the analysis. If desired, you may copy this set of projects into an already-existing work plan by following the steps below:
- Select the Structure Analyst module
- Select Analysis from the banner menu at the top of the page
- Select Master Work Plan in the drop-down menu
- In the Select WP Type field at the top of the window, click the down arrow to open the menu and click the work plan into which you will copy the projects
Once the work plan is selected, any projects that are already in the work plan will be listed - Right-click in the left pane and then click Copy Analysis Results
A dialog box for selecting the desired optimization analysis will pop up
\ - In the Select Scenario field at the top of the dialog box, click the down arrow to open the menu and click the optimization analysis out of which you will copy line items.
Once the optimization analysis is selected, the system displays the line items from the analysis - Select the line items you wish to copy
Use SHIFT+click to select multiple, adjacent line items or CTRL+click to select multiple, non-adjacent line items - Once the records are selected, right-click and then click Copy Selected Items
The system copies the selected line items to the specified work plan - Repeat for any additional line items that you would like to copy to the work plan
- When all desired line items are copied, click X
- Click Save to save the changes