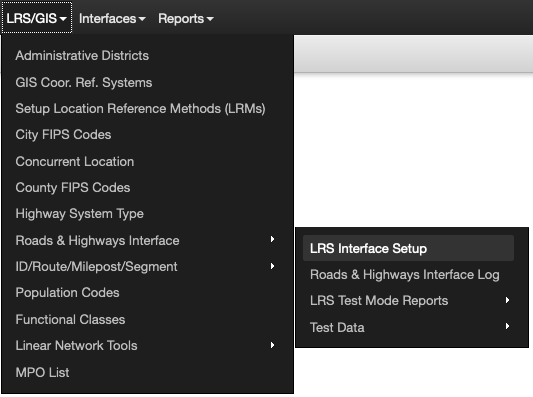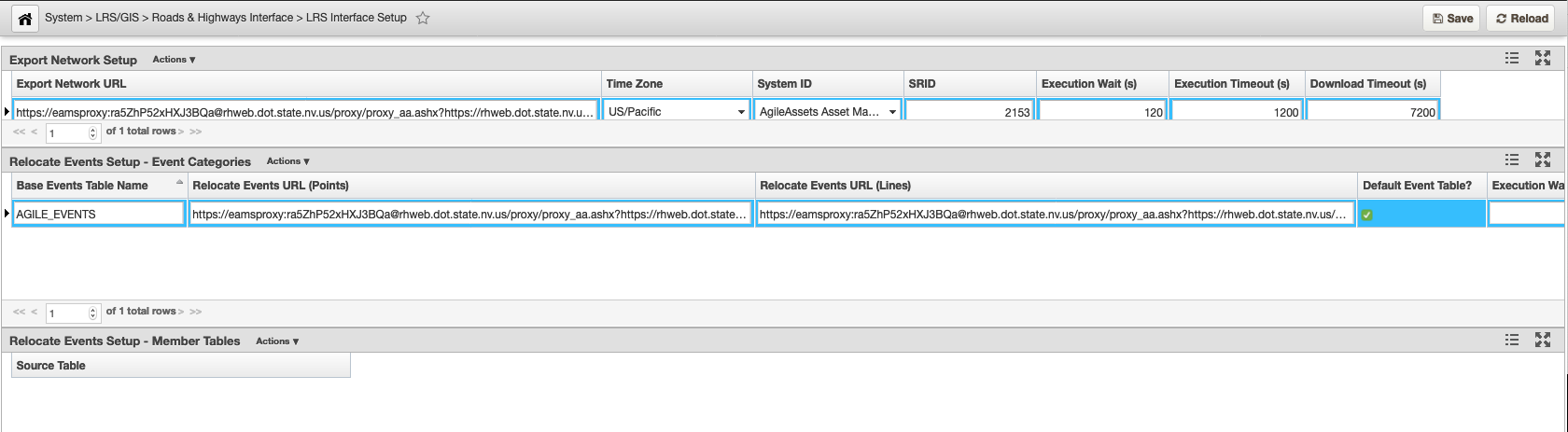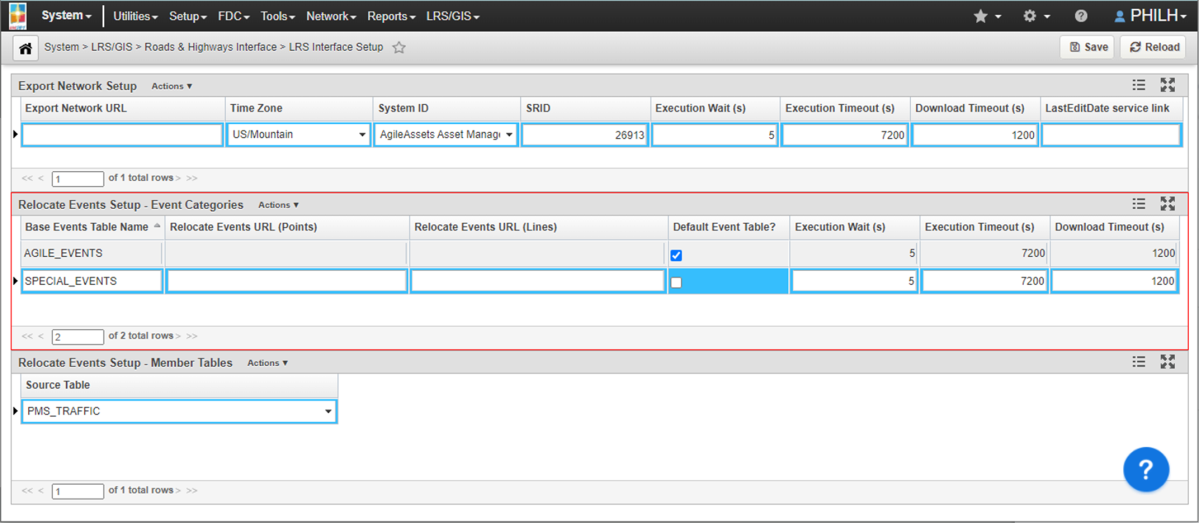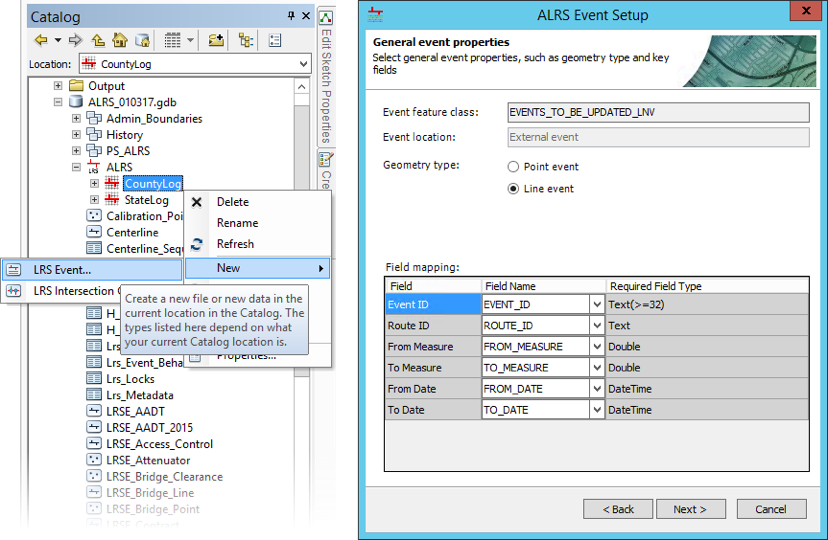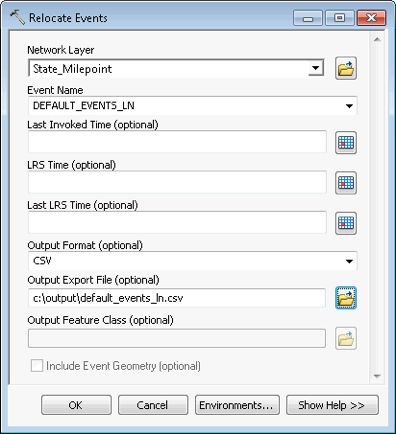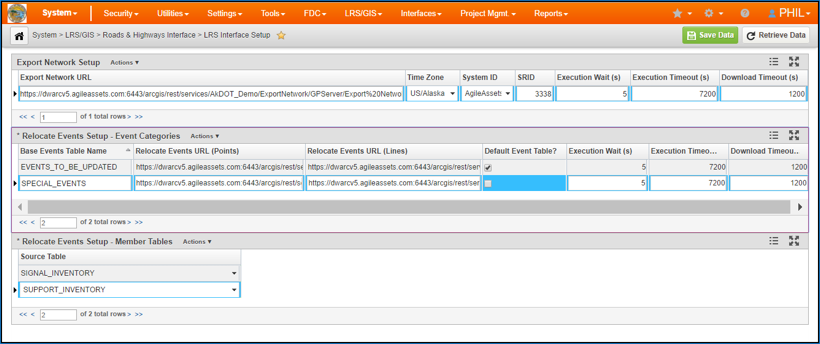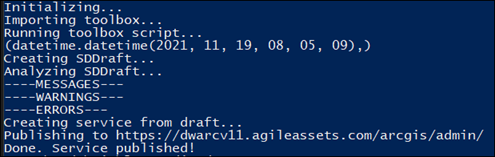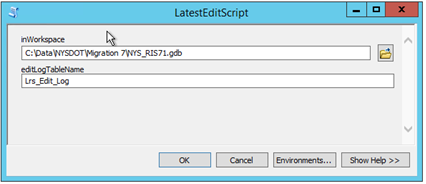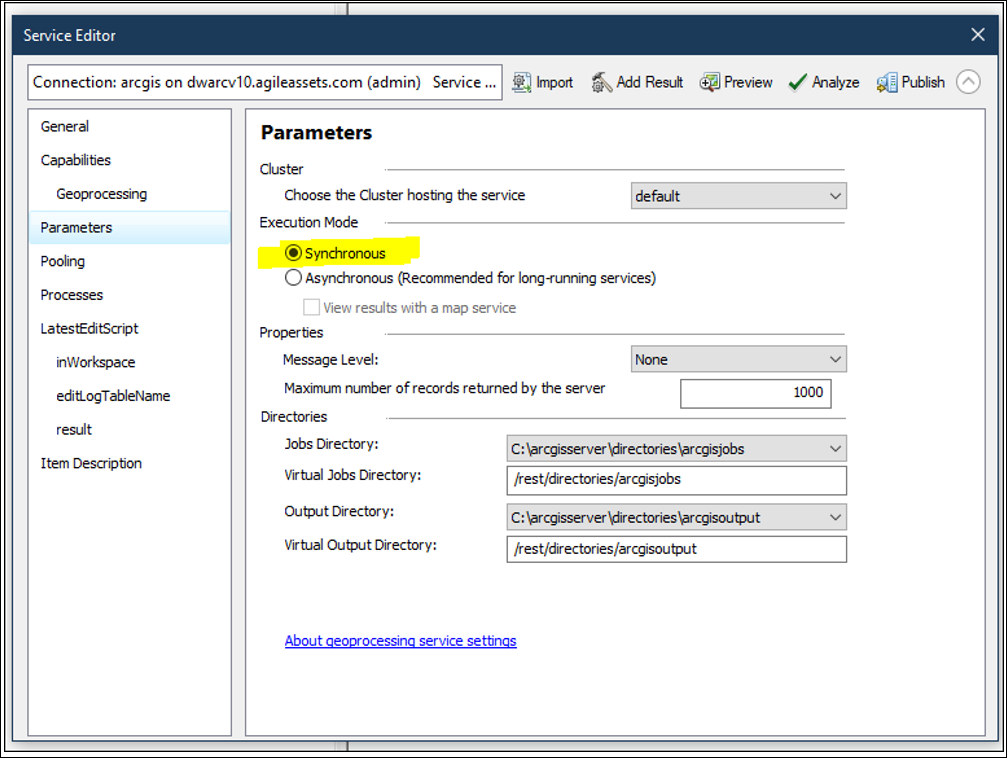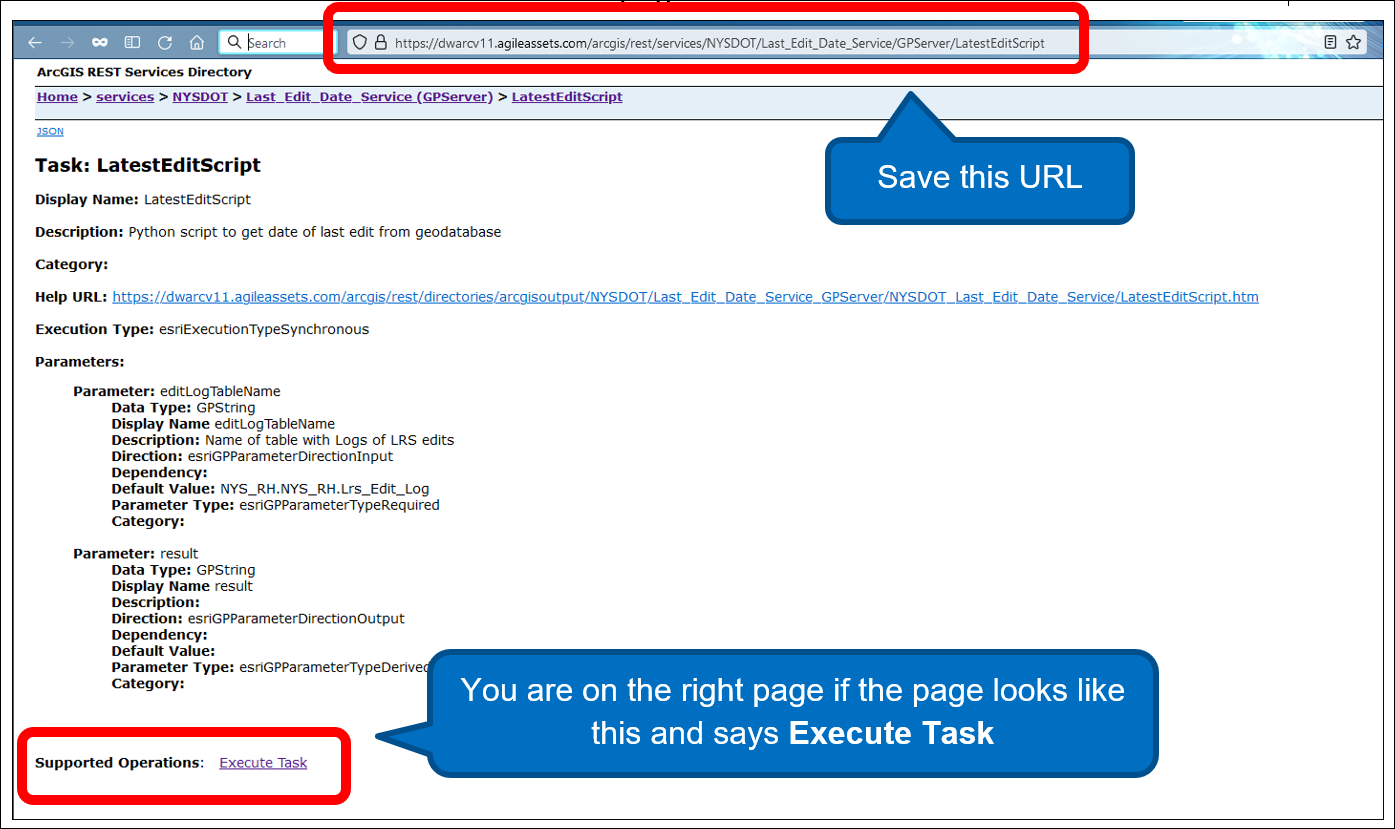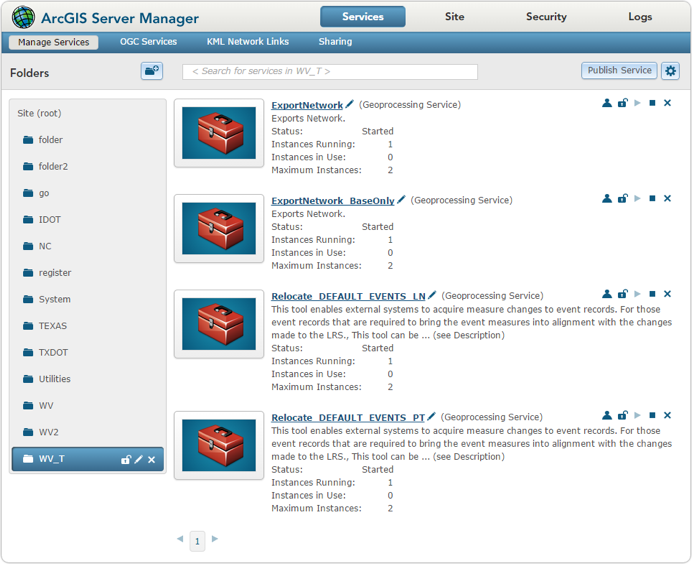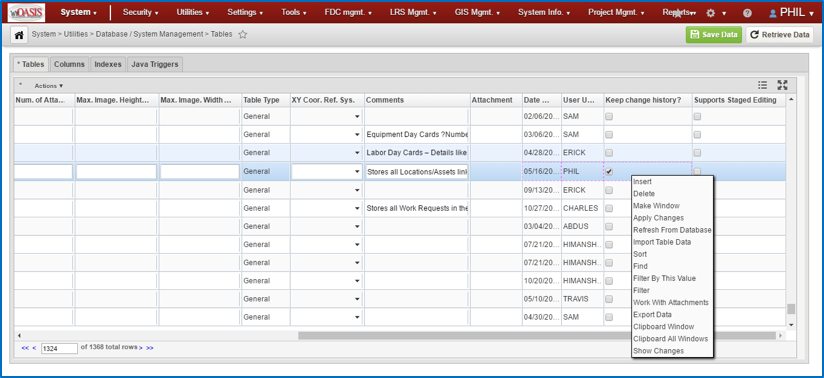...
- Click LRS/GIS in the top ribbon
- Select Roads & Highways Interface
- Select LRS Interface Setup
The configuration page is divided into the following three panes:
- Export Network Setup: (top pane) configures the part of the interface that imports the LRS. Note that there is one and only one record for this pane. You can modify the following fields:
- Export Network URL – This is the URL of the Roads and Highways Export Network web service. This can be left blank at this point in the configuration
- Time Zone – Set this to match the time zone configured in the Roads and Highways instance
- System ID – Pick the system associated with the base LRM being updated by the interface
- SRID – This number indicates the map projection used for the Network in Roads & Highways - a full list of these map projections is stored in the mdsys.cs_srs table in Oracle
- Execution Wait (s) – The number of seconds the system waits before checking job status of the web service job again. The standard is 5 seconds
- Execution Timeout (s) – The number of seconds the system will wait from when the web service job is submitted until the job is finished. The standard is 7200 seconds (2 hours)
- Download Timeout (s) – The number of seconds the system waits for the download of the web service job results to complete. The standard is 1200 seconds (20 minutes)
- Next Full Run Cutoff Time - The end time that will be used for running the interface in Full mode. This field will be autopopulated after a Test run
- Next Test Run Cutoff Time - The end time that will be used for running the interface in Test mode. This field needs to be populated by the person running the LRS Gateway interface. Typically this would be the date and time plus at least 1 second of the last edit that was made in the Roads and Highways system. If left unpopulated, the system automatically chooses the current date and time for the Test Run.
- LastEditDate service link – This is the URL of the LastEditDate web service. This can be left blank at this point in the configuration because it is addressed in the Complete Interface Configuration on the AgileAssets System step.
Relocate Events Setup - Event Categories: (middle pane) configures different event categories and allows you to select which event tables belong to each category in the following pane. Categories can be configured for each different set of event behaviors that you want to employ for different event tables.
Info Note: To insert or delete a field in this pane, the database privileges assigned to the AgileAssets application must be set to allow the creation and deletion of tables. The views created by this pane are the views that need to be registered with Roads and Highways and used in the creation of Relocate Events web services. You can insert records into this pane and modify the following fields:
- Base Events Table Name – This is the base name of the two
Relocate Events Setup - Event Categories: (middle pane) configures different event categories and allows you to select which event tables belong to each category in the following pane. Categories can be configured for each different set of event behaviors that you want to employ for different event tables.
Note Note: To insert or delete a field in this pane, the database privileges assigned to the AgileAssets application must be set to allow the creation and deletion of tables. The views created by this pane are the views that need to be registered with Roads and Highways and used in the creation of Relocate Events web services. You can insert records into this pane and modify the following fields:
- Base Events Table Name – This is the base name of the two views created when a record is inserted in this pane. This base name will have “_PTV” appended to it for point events and “_LNV” appended to it for linear events.
- Relocate Events URL (Points) – This is the URL of the Roads and Highways Relocate Events web service for the point events associated with this category. This can be left blank at this point in the configuration.
- Relocate Events URL (Lines) – This is the URL of the Roads and Highways Relocate Events web service for the linear events associated with this category. This can be left blank at this point in the configuration because it is addressed in the Complete Interface Configuration on the AgileAssets System
- Default Event Table? – By checking this option, it means that all event tables that are not specifically assigned to other categories will automatically be assigned to this category. There can be no more than one category with the default event table option checked. So, check this field if this is the default event category.
- Execution Wait (s) – Then number of seconds the system waits before checking job status of the web service job again. The standard is 5 seconds.
- Execution Timeout (s) – The number of seconds the system will wait from when the web service job is submitted until the job is finished. The standard is 7200 seconds (2 hours).
- Download Timeout (s) – The number of seconds the system waits for the download of the web service job results to complete. The standard is 1200 seconds (20 minutes).
- Relocate Events Setup - Member Tables: (bottom pane) configures which event tables are associated with each category in the Event Categories pane. The user first selects a category in the middle pane and then can enter the following field to be assigned to that category:
- Source Table – The user can insert from the pick list of event tables that they want associated with the selected event category. Each event table can be associated with at most one category. If the category chosen in the middle pane is the default category do not fill in any records in this field.
...
To configure this, navigate to the LRM Setup page by follwoing following the steps bellow:
- Click LRS/GIS
- Select Setup Location Reference Methods (LRMs)
...
Also, in cases where an LRM has more than one route identification field (marked as Location Attribute in the bottom screen) you may need to assign each of these fields a value in the Net_Order_ID field. This specifies the preferred order of the route identification fields.
| Noteinfo |
|---|
Note: The Net_Order_ID field may not be editable in the bottom pane. You may have to go into design mode to make it editable. |
Make a Connection between ArcCatalog and the AgileAssets System
...
- Register the “_PTV” events as point events and the “_LNV” events as linear events.
- These event views should be registered as External events.
- Point events only need the MEASURE field assigned to its single measure.
| Info |
|---|
| Note: The external events need to be registered to the Network that is |
...
| checked as the |
...
| Basic LRS. |
Register the Roads & Highways database with ArcGIS Server
...
The directions for running the geoprocess and creating the web service can be found on the Esri website at http://desktop.arcgis.com/en/arcmap/latest/extensions/roads-and-highways-server/deploying-relocate-event-tool-as-a-service.htm. Enter the network that corresponds to the base LRM in the AgileAssets system into the Network Layer. Select the Event Name for the external event associated with this iteration. Select CSV for the output format. And when specifying the Output Export File make sure to include a full name with a directory path (e.g. C:\Temp\Rel_Events_Pt).
Suggestion: when creating the web service and using the Service Editor dialog, under Parameters you may want to pick a Message Level of “Info” as this provides more meaningful error messages.
Suggestion: when creating the web service and using the Service Editor dialog, under Parameters you may want to pick a Message Level of “Info” as this provides more meaningful error messages.
Complete Interface Configuration on the AgileAssets System
On the standard AgileAssets system, you can return to the LRS Interface Setup window by following the steps below:
- Click LRS/GIS
- Select Roads & Highways Interface
- Select LRS Interface Setup
To fill in the URLs that were left empty in an earlier step, follow the steps below:
In the Export Network URL field on the top pane, enter the URL associated with the Export Network web service that you created. To find the URL to enter here, do the following:
- In a separate browser page, visit the ArcGIS Server Manager website for this instance.
- Inside ArcGIS Server Manager, go to Services > Manage Services.
- On this page, choose the folder where you placed the web service, and then click the Export Network web service (or whatever you named your service in the Create Roads and Highways Export Network Web Service step).
- Click Capabilities on the left-hand panel.
- Click the URL next to the phrase “Rest URL”.
- Click the phrase Export Network under the heading
- Copy the URL from the address bar of the browser and paste it into the Export Network URL field of the LRS Interface Setup page.
...
Create LastEditDate Web Service
These steps create a LastEditDate web service, which allows the AgileAssets-Roads & Highways Interface to retrieve the latest edit date from the Lrs_Edit_Log table in Roads and Highways geodatabase. Follow the steps below to publish the web service and enter the URL into the Interface.
| Info |
|---|
Note: To use this function, make sure the Lrs_Edit_Log table is registered as versioned in an enterprise geodatabase. |
- Create and register the SDE connection to the R&H geodatabase, or the folder location that contains the file geodatabase with the ArcGIS Server, if they are not already registered.
- Download the zip file from the ftp site where the build artifacts are stored. Extract it to a folder.
- Publish the service using either the command line option or ArcMap option, described as follows.
Command Line Option:
- Open a command line window from the folder that contains the script and use the py python script in command to publish the service. publish.py’s parameters are as follows:
| Code Block | ||
|---|---|---|
| ||
-l ArcGIS server admin address, e.g., https://arcgis.server.example.com/arcgis/admin/ Don't forget /arcgis/admin/
-u Admin username to access the server, e.g., siteadmin
-p The password to the admin user
-s If you are using a file geodatabase, this is the path leading to the file geodatabase, e.g., C:\Data\WORKSPACE\RH_GDB.gdb. If you are using an enterprise geodatabase, this is the path to the SDE connection file, e.g., C:\Data\WORKSPACE\WS_SDE.sde
-w The workspace folder, e.g., C:\Data\WORKSPACE
-t The exact table name for LRS Edit Log table. If you are using a file geodatabase, this is Lrs_Edit_Log. If you are using an enterprise geodatabase, this should include the database and schema prefix, e.g., RH_DEMO.RH_DEMO.Lrs_Edit_Log
-n The name of the service (optional), e.g., LastEditDate. By default, it is Last_Edit_Date_Service.
-f The ArcGIS Server folder where the service needs to be published, e.g., RH_Interface |
For example:
| Code Block | ||
|---|---|---|
| ||
Python publish.py -l https://arcgis.server.example.com/arcgis/admin/ -u siteadmin -p password -s C:\Data\WORKSPACE\WS_SDE.sde -w C:\Data\WORKSPACE -t RH_DEMO.RH_DEMO.Lrs_Edit_Log -f RH_Interface |
If the command line finishes without any error or warning messages, the service is successfully published.
ArcMap Option:
- Open the folder in ArcMap, and open the tbx toolbox to display the LastEditScript
- Double click the LastEditScript script under the tbx to open it.
- For inWorkspace parameter:
- If you are using a File Geodatabase, select the file geodatabase.
- If you are using an enterprise geodatabase, select the SDE connection file with default version (or whatever version was used with the Export Network and Relocate Events web services).
- For editLogTableName parameter:
- If you are using a File Geodatabase, put Lrs_Edit_Log to this parameter.
- If you are using an enterprise geodatabase, include the database and schema prefix, e.g., RH_DEMO.Lrs_Edit_Log.
Click OK to run the tool, Follow this instruction and finish publishing the web service.
Info Note: For this GP service, make sure to select the Synchronous mode under the Parameter tab:
Once the service is published, follow these steps to obtain the URL to the service:
- Adjust the permission of the service in ArcGIS Server Manager and set it to Public (Available to Everyone).
- Save the URL. The URL is the webpage that has a Execute Task text at the bottom:
Complete Interface Configuration on the AgileAssets System
On the standard AgileAssets system, you can return to the LRS Interface Setup window by following the steps below:
- Click LRS/GIS
- Select Roads & Highways Interface
- Select LRS Interface Setup
To fill in the URLs that were left empty in an earlier step, follow the steps below:
In the Export Network URL field on the top pane, enter the URL associated with the Export Network web service that you created. To find the URL to enter here, do the following:
- In a separate browser page, visit the ArcGIS Server Manager website for this instance.
- Inside ArcGIS Server Manager, go to Services > Manage Services.
- On this page, choose the folder where you placed the web service, and then click the Export Network web service (or whatever you named your service in the Create Roads and Highways Export Network Web Service step).
- Click Capabilities on the left-hand panel.
- Click the URL next to the phrase “Rest URL”.
- Click the phrase Export Network under the heading
- Copy the URL from the address bar of the browser and paste it into the Export Network URL field of the LRS Interface Setup page.
- If your ArcGIS server is configured to require authentication, you may need to add a proxy prefix to the start of the URL you just entered.
In the LastEditDate Service Link field on the top pane, enter the URL associated with the LastEditDate web service that you created. This is the URL created in the Create LastEditDate Web Service step.
- If your ArcGIS server is configured to require authentication, you may need to add a proxy prefix to the start of the URL you just entered.
In the Relocate Events URL (Points) field and in the Relocate Events URL (Lines) field on the middle pane, enter the URL associated with the Relocated web services that you created for each of these event categories. To find the URL to enter here, do the following for each event category:
- In a separate browser page, open the ArcGIS Server Manager website for this instance.
- Inside ArcGIS Server Manager, go to Services > Manage Services.
- On the new page, choose the folder where you placed the web service, and then click the Relocate Events web service you are working on.
- Click Capabilities on the left panel.
- Click the URL next to the phrase Rest URL.
- Click the phrase Relocate Events under the heading
- Copy the URL from the address bar of the browser and paste it into the appropriate Relocate Events URL field of the LRS Interface Setup page.
- If your ArcGIS server is configured to require authentication, you may need to add a proxy prefix to the start of the URL you just entered.
Install native FGDB libraries
...
- so – This library is written and provided by
- ESRI, as part of the File GeoDatabase API, v. 1.4.
- so – This library is written and provided by ESRI, as part of the File GeoDatabase API, v. 1.4.
- so – This library is written and provided by AgileAssets and depends on the other libraries provided by ESRI.
...
- Obtain the AgileAssets libraries. The choice of available AgileAssets libraries are provided listed above. Contact AgileAssets support and provide them with operating system details of your server.
- Obtain the ESRI libraries. The Esri libraries are provided on Esri’s download page.
- Go to http://www.esri.com/apps/products/download/index.cfm?fuseaction=#File_Geodatabase_API_1.4
- Download the appropriate package for the required operating system.
- Unpack the package.
- Find the required libraries in the FileGDB_API/lib directory.
- Install the libraries. Create a directory on the application server and put all required libraries (from both Esri and AgileAssets) in that directory. Make note of the directory name. For the examples below we used /usr/local/tomcat/geo_libs.
- Create a script that lets the application server know the whereabouts of these libraries. Replace “/usr/local/tomcat/geo_libs” in the directions below with the location of your libraries as appropriate.
- For Linux:
- If a file named setenv.sh does not exist in the Tomcat bin directory, then create it and make it executable.
- For Linux, add ONE of these lines to setenv.sh:
- For versions of Java below 7 and if LD_LIBRARY_PATH is already set on the system:
- LD_LIBRARY_PATH=$LD_LIBRARY_PATH:/usr/local/tomcat/geo_libs
- For versions of Java below 7 and if LD_LIBRARY_PATH is not already set on the system:
- LD_LIBRARY_PATH=/usr/local/tomcat/geo_libs
- For Java 7 and above, the LD_LIBRARY_PATH needs to be exported and set this way:
- export LD_LIBRARY_PATH="/usr/local/tomcat/geo_libs"
- export LD_LIBRARY_PATH=/usr/local/lib:${LD_LIBRARY_PATH}
- JAVA_OPTS="‑Djava.library.path=/usr/local/tomcat/geo_libs"
- For Windows:
- If a file named setenv.bat does not exist in the Tomcat bin directory, then create it and make it executable.
- Add this line to setenv.bat:
- Set PATH = %PATH%;\usr\local\tomcat\geo_libs
- For Linux:
- Restart Tomcat.
...
Because Roads and Highways keeps track of the dates associated with each edit the AgileAssets side of the interface needs to have fields to store this data. Those fields are created when at least one linearly-referenced table is set to “Keep Keep Change History”History.
To make a table temporal, follow the steps below:
...