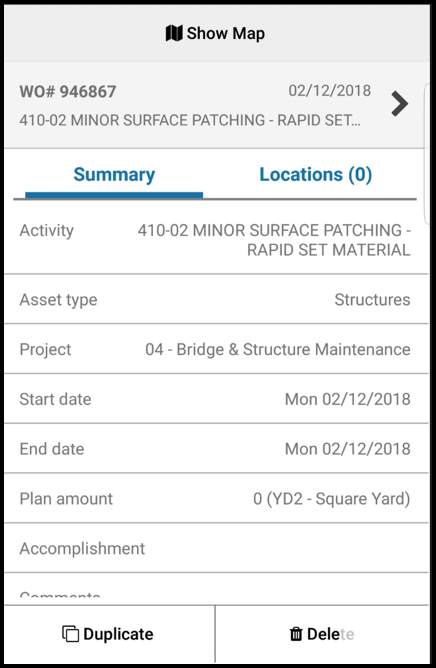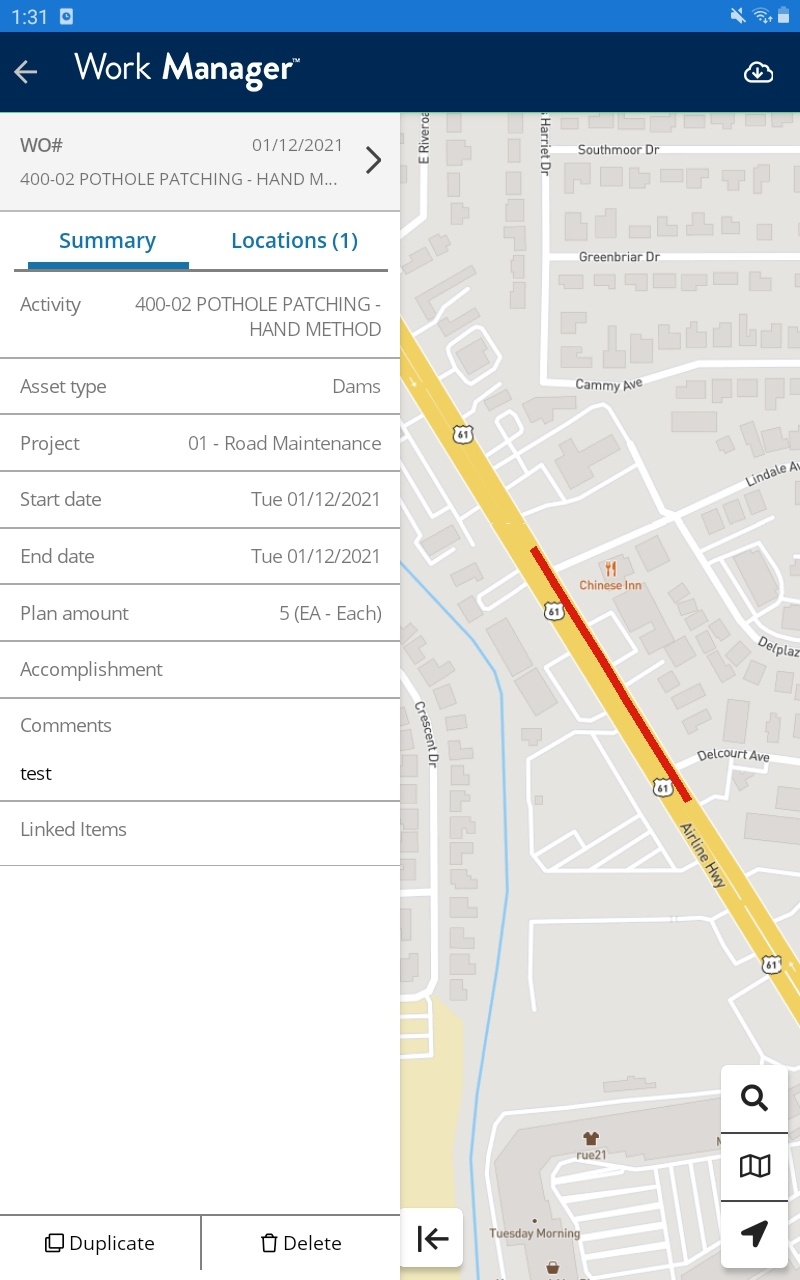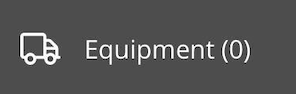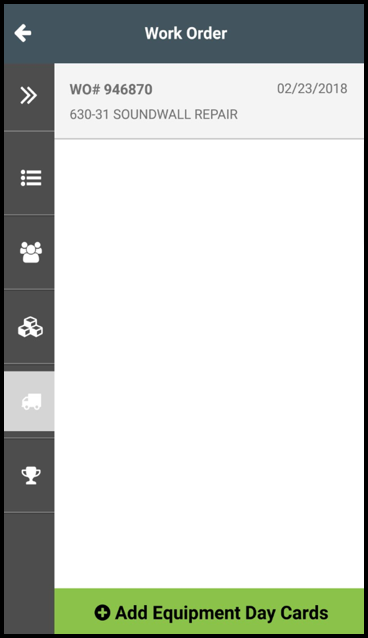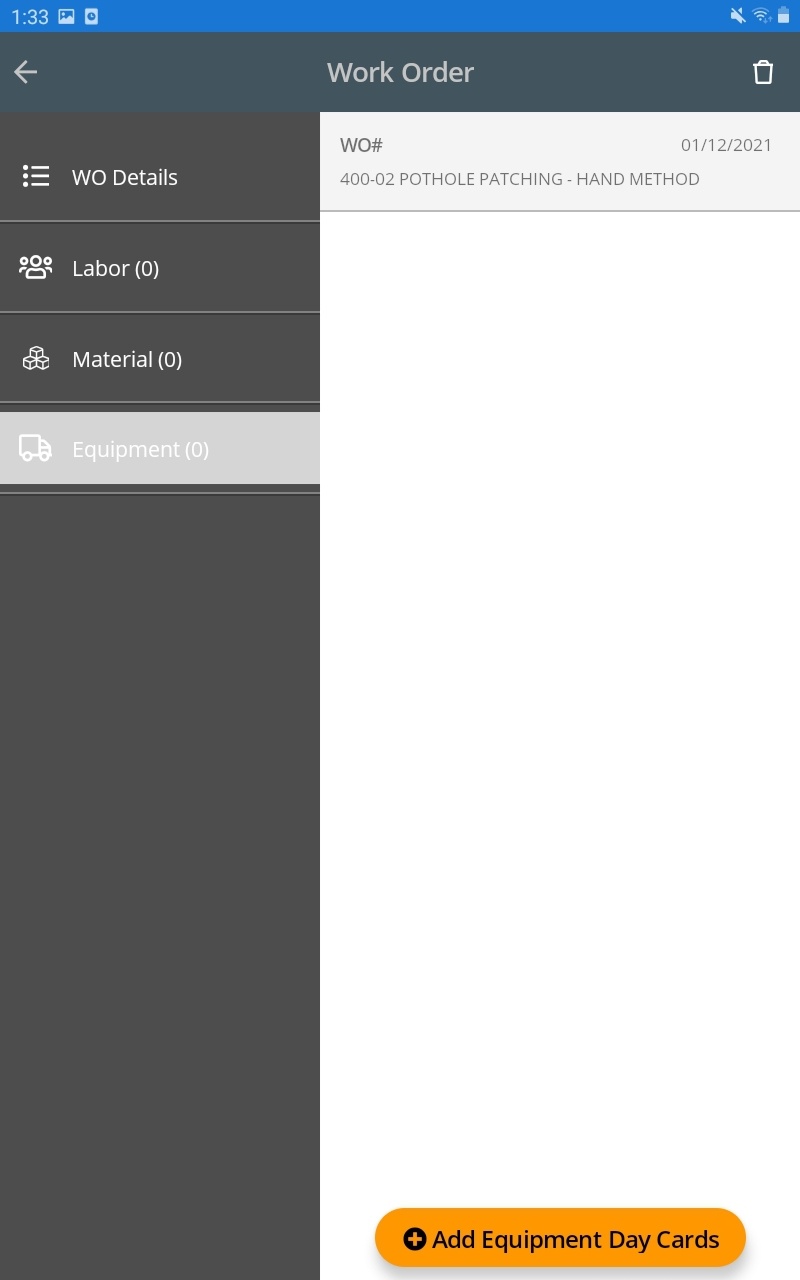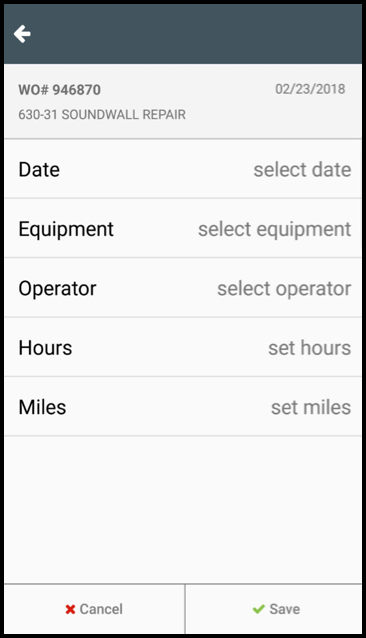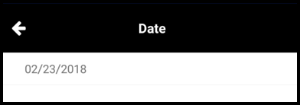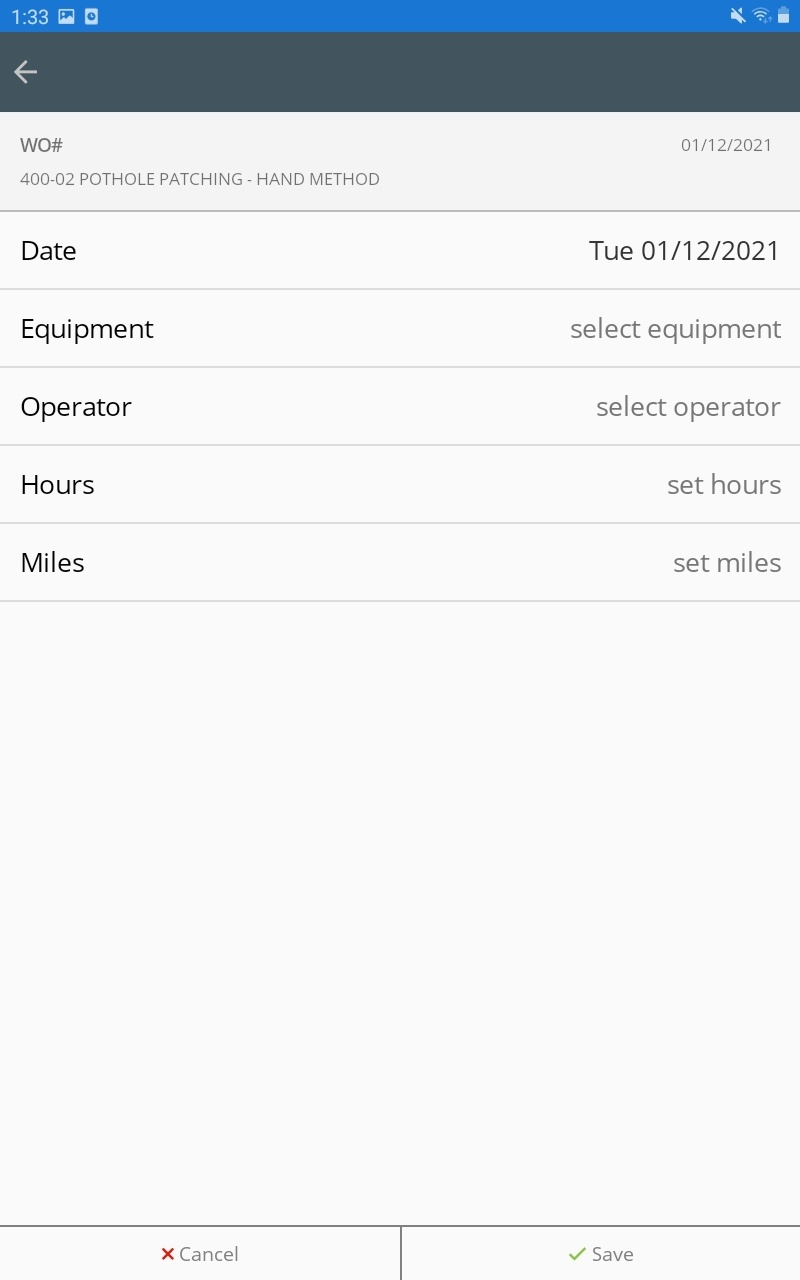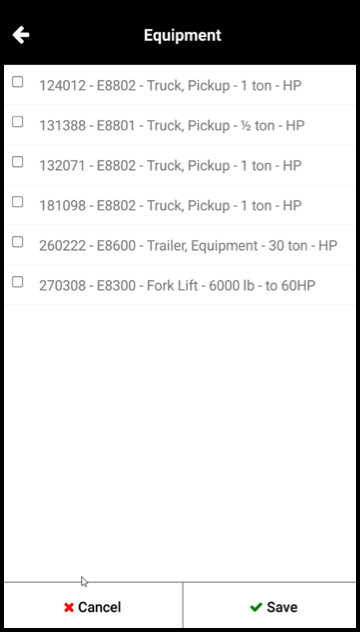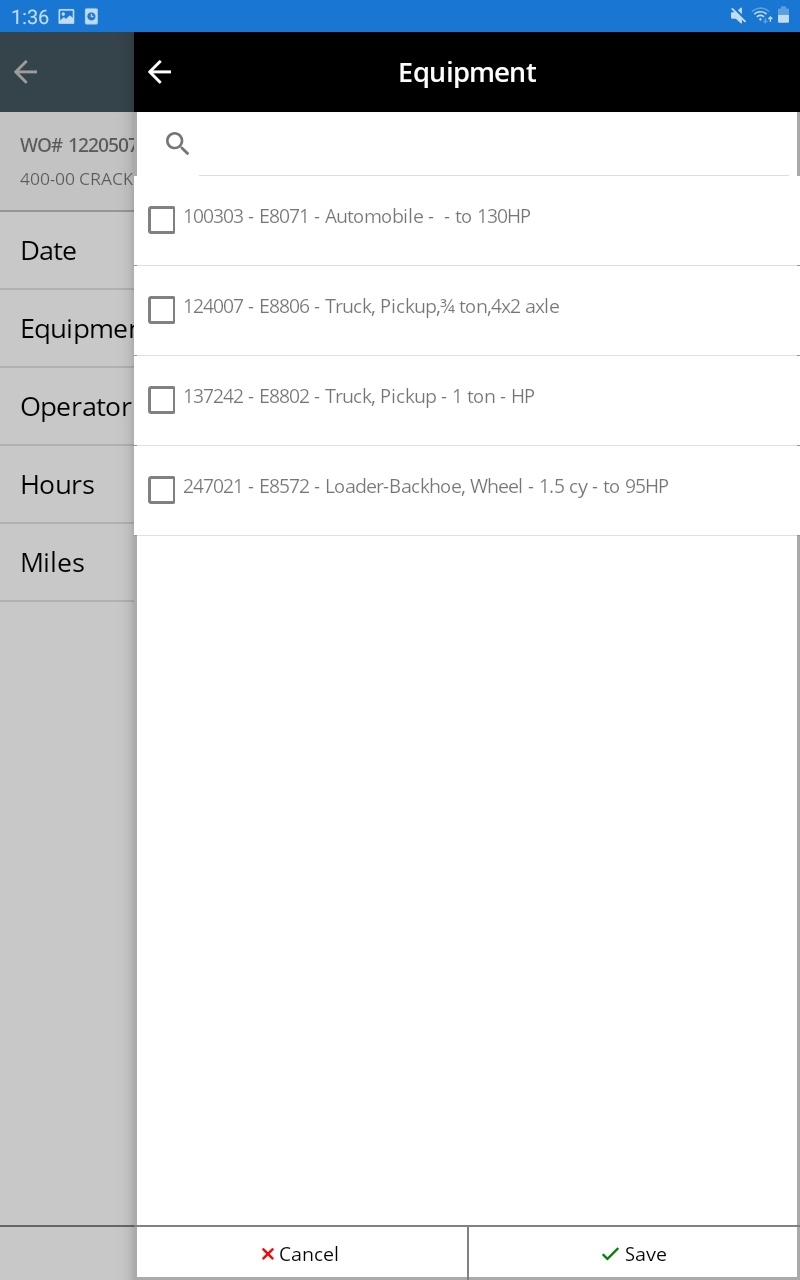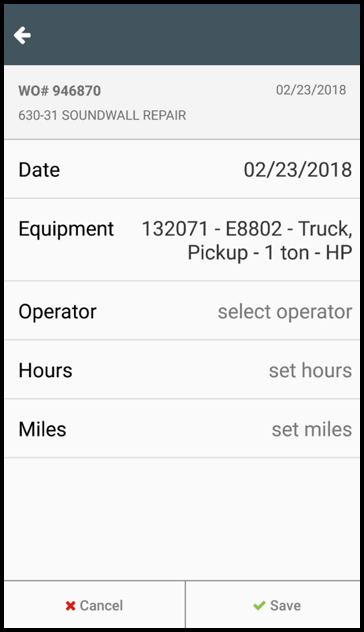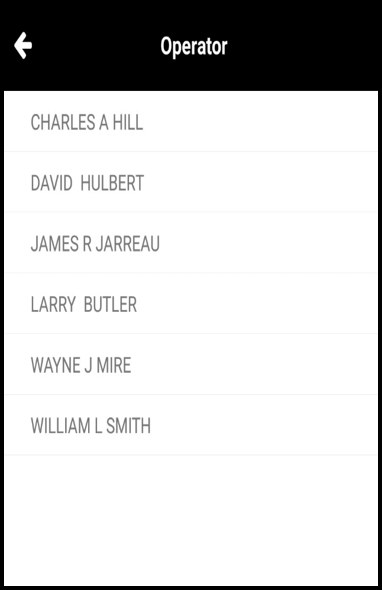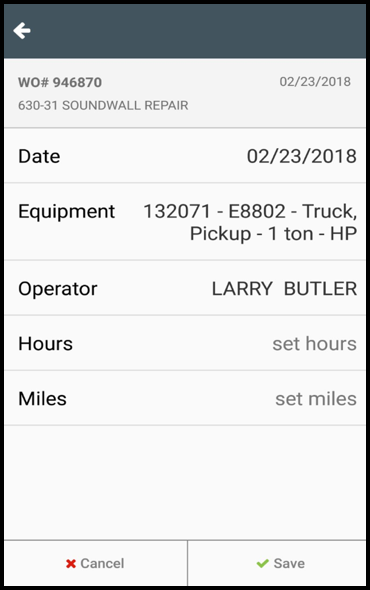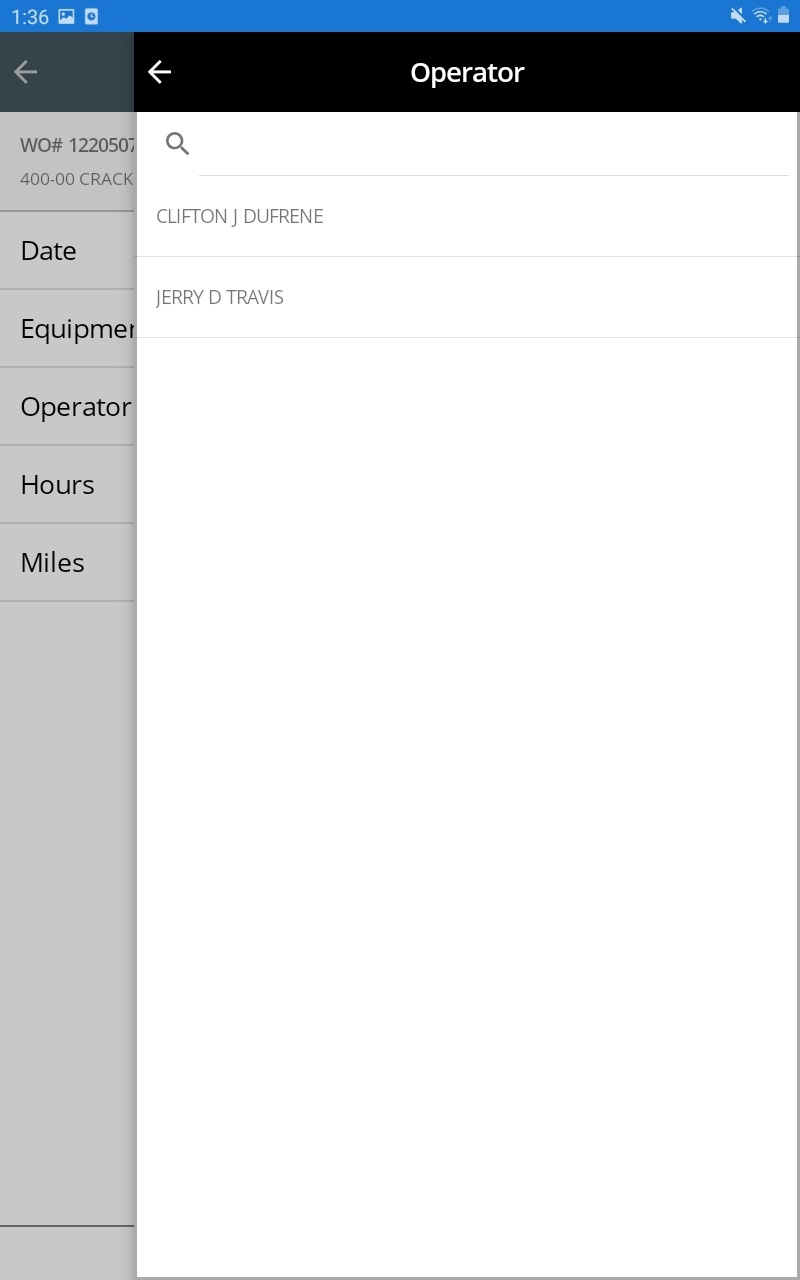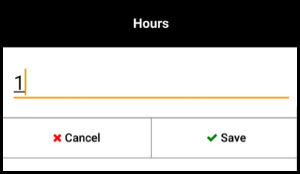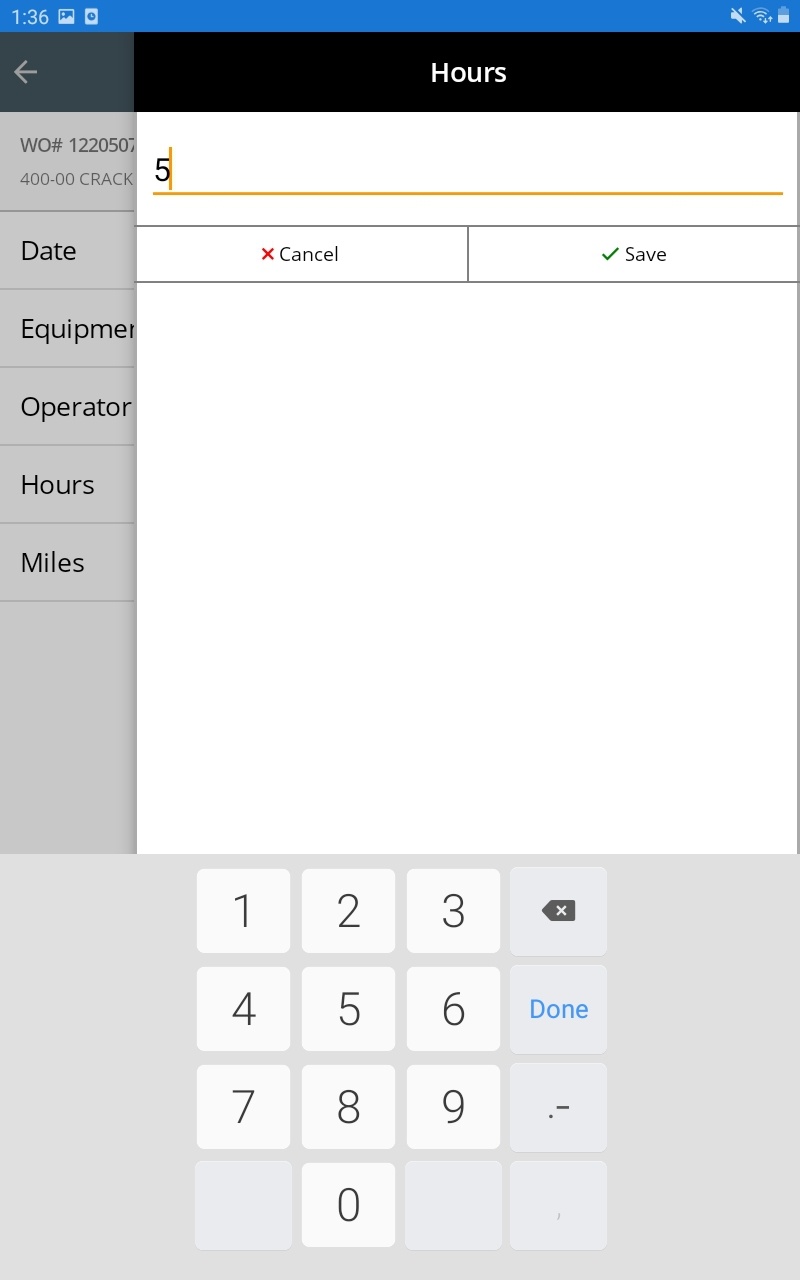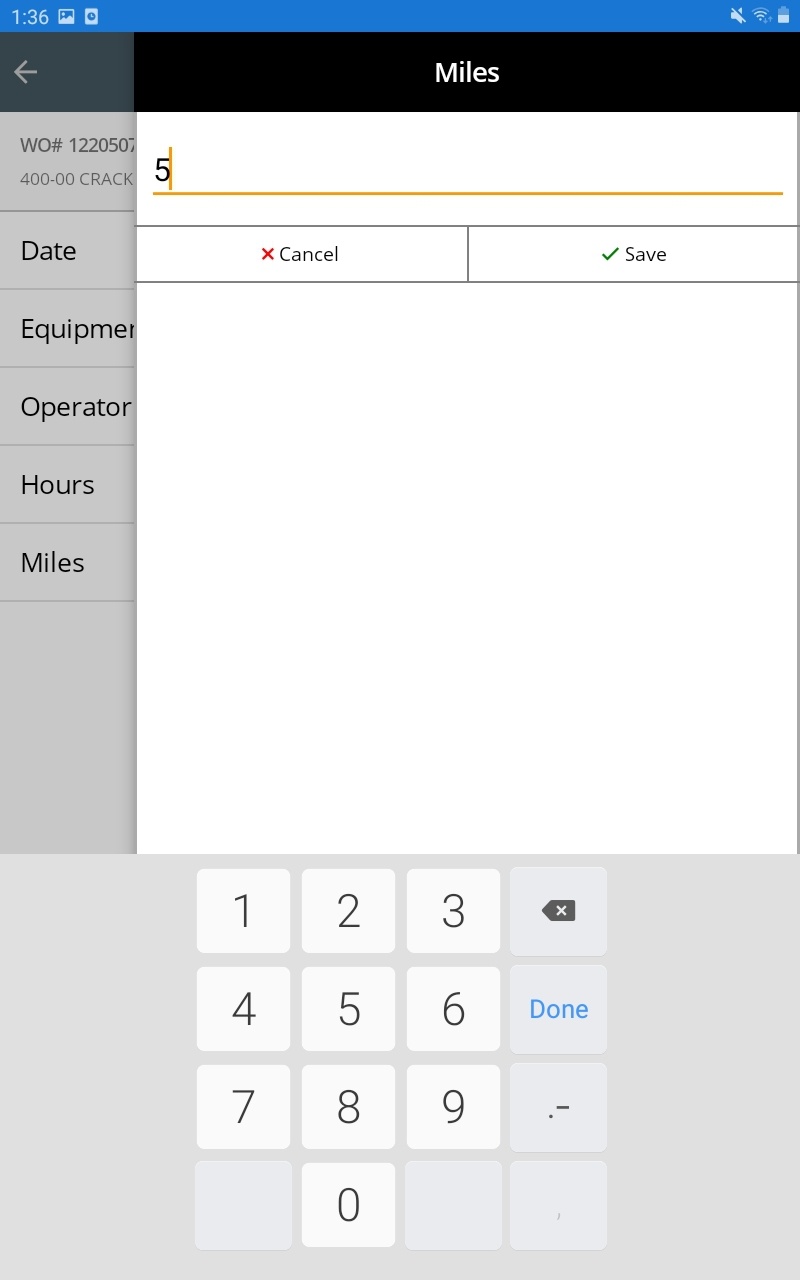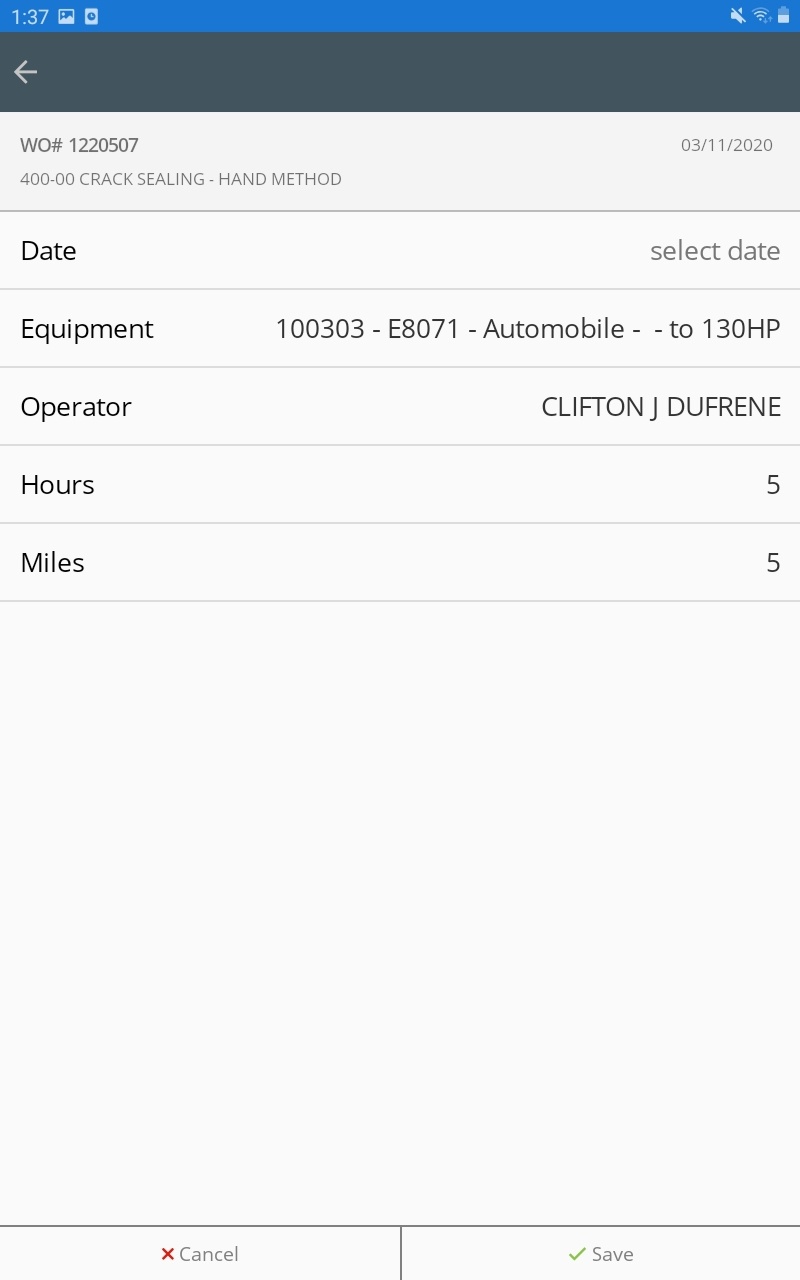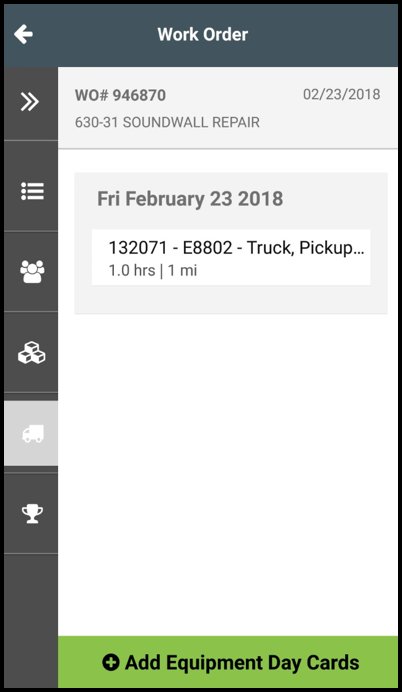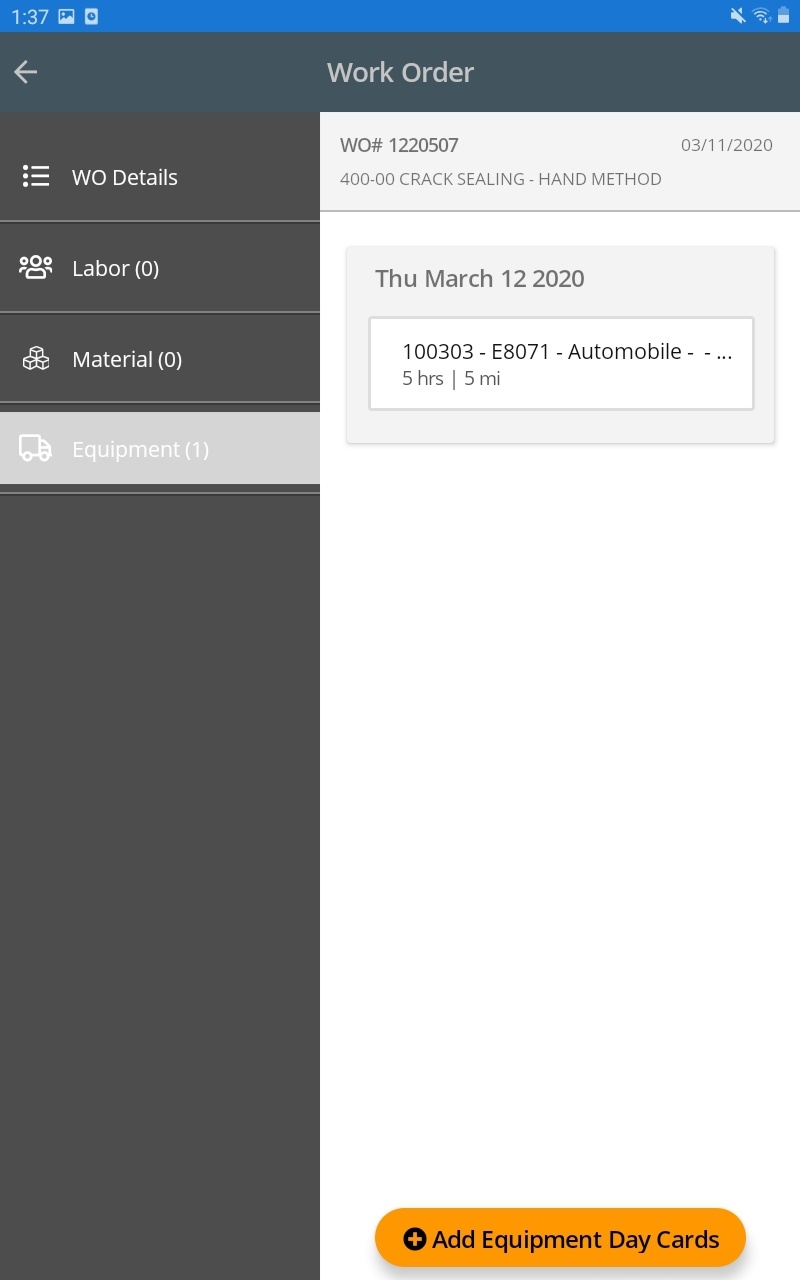...
- Log in
- Tap the Work Order to which you would like to add a day card
Tap on the to view information about day cards associated with that work order - Tap to view or add Equipment day cards.
- At the bottom of the screen, tap Add Equipment Day Cards
- Tap Date and select the date
- Tap Equipment to view the list of equipment that can be assigned to the work order.
Select the appropriate equipment and then tap Save - Tap Operator to view the list of operators that can be assigned to the equipment
Select the appropriate operator and then tap Save - Tap Hours to enter the hours and then tap Save
- Tap Miles to enter the miles and then tap Save
- Review the details
- Tap Save to create your new Equipment day card
- Repeat the steps above to add more Equipment day cards as needed