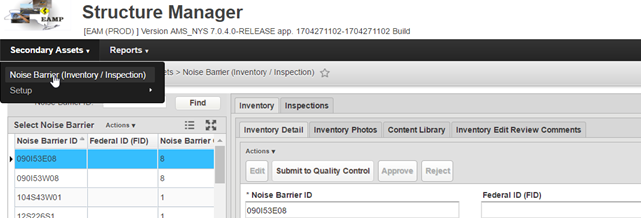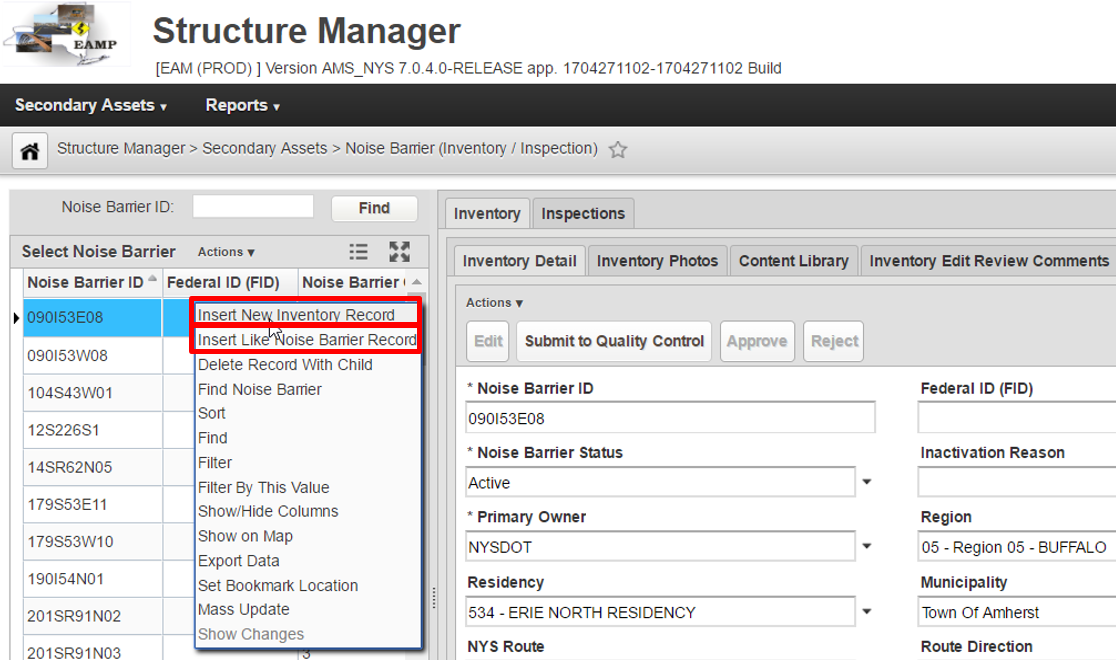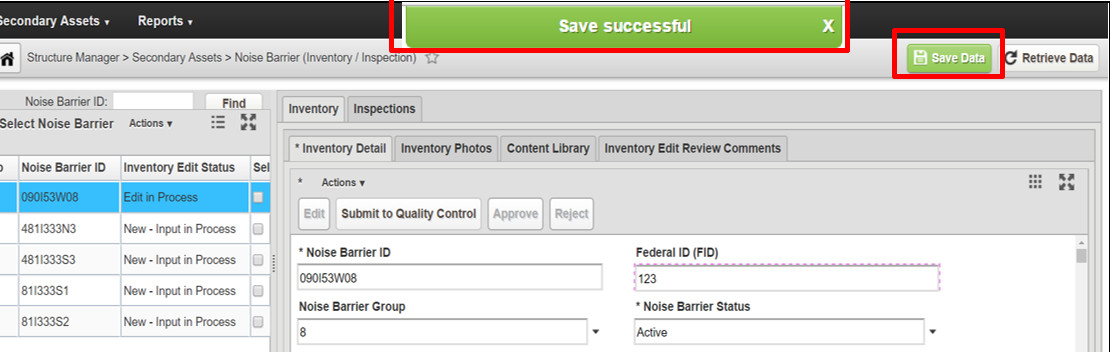- Click Secondary Assets and a drop-down menu of available secondary assets will appear.
- Select the secondary asset you would like to make a record for. In the example screenshots on this page, we'll be creating an Inventory Record for a Noise Barrier.
- Right-click in the navigation pane and select Insert New Inventory Record function.
- This will create a blank Inventory record.
Alternately, you can select a specific record and click Insert Like Noise Barrier Record from the right-click menu. This function will not create a blank record but copy over information from the highlighted record into the newly inserted one. Once you have a blank Inventory record, you can begin to populate it. All required fields are marked with an * and pre-prepopulated by the system. User can change the values of these fields as necessary.
Note: Save your work frequently as you move from one tab to another to ensure that the record is saved in the event of network disruption or computer problems. A Save successful bar will appear at the top of the page to let you know your save was successful.
Once these steps have been completed, a new Inventory record is created. At this point the inventory record can be edited, error checked and sent to Quality Control (QC).
Overview
Content Tools
Apps