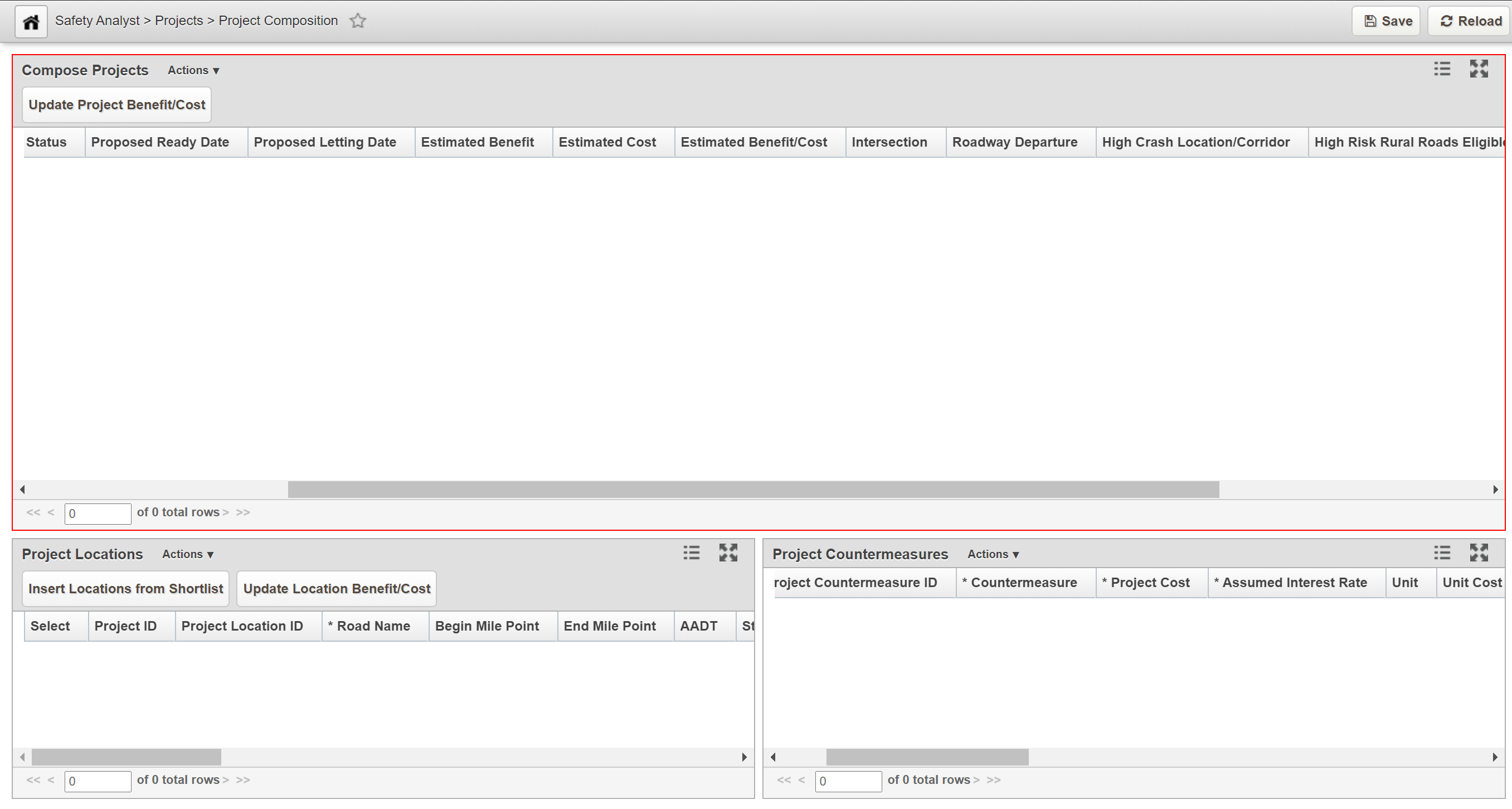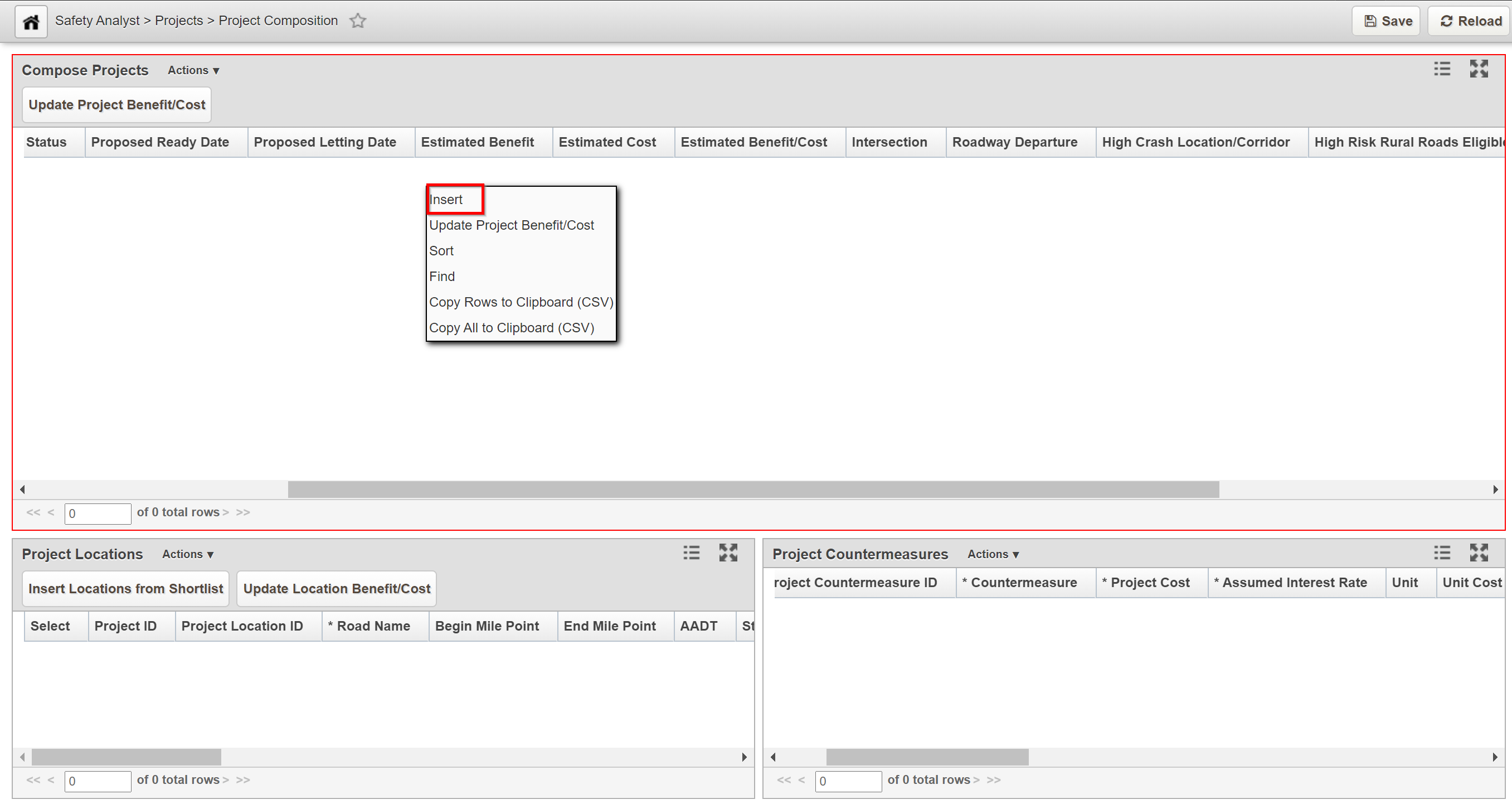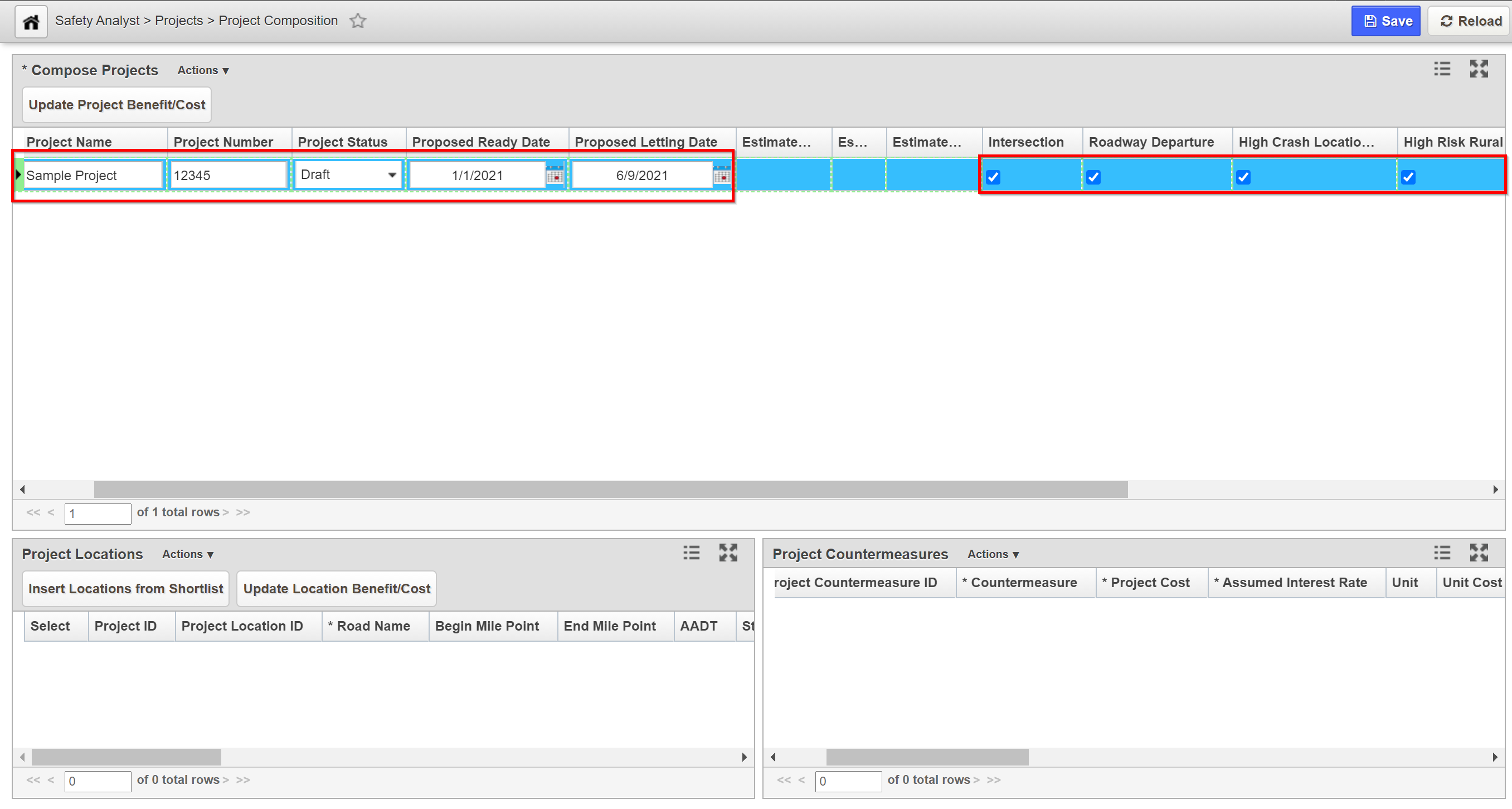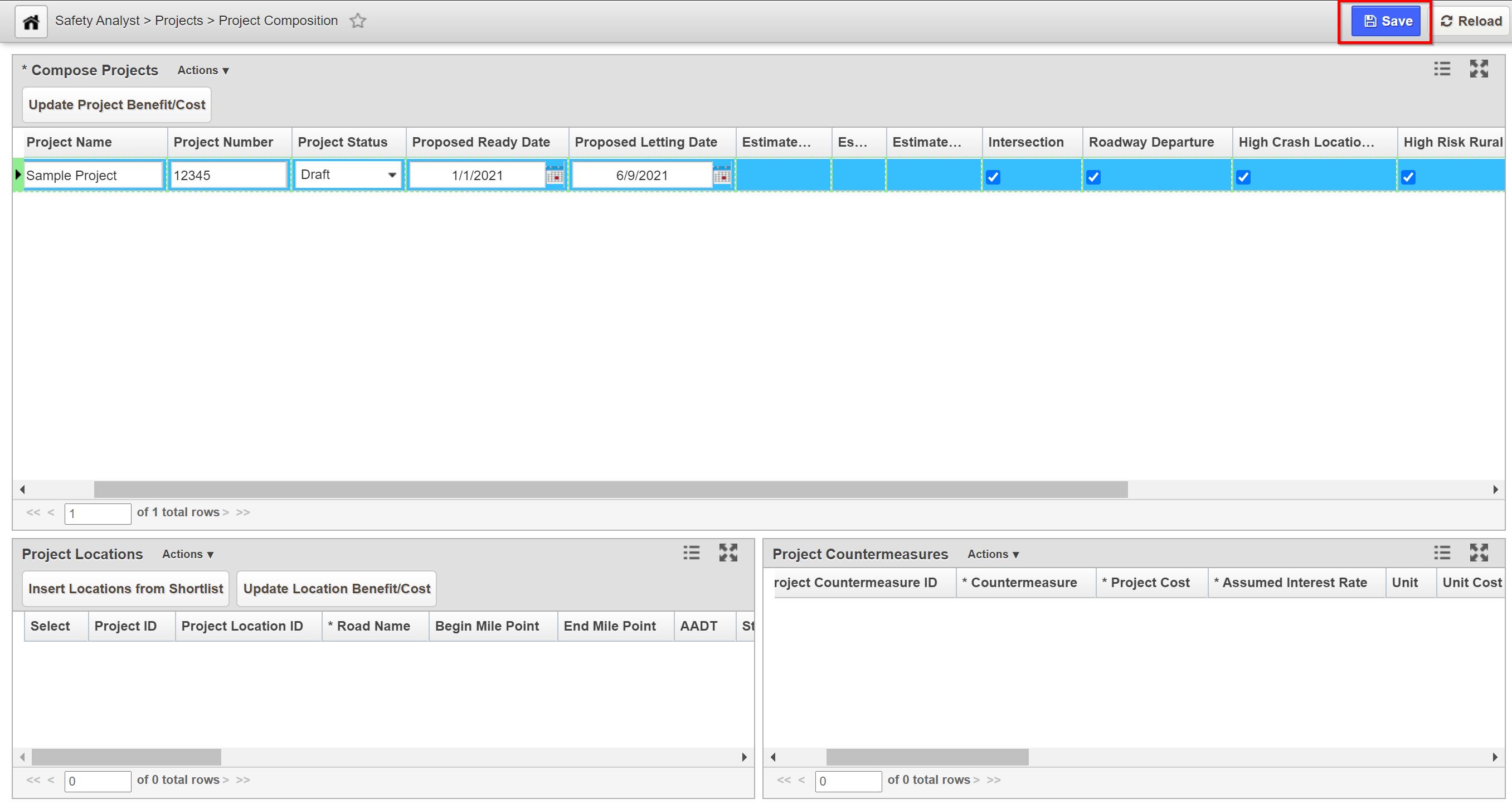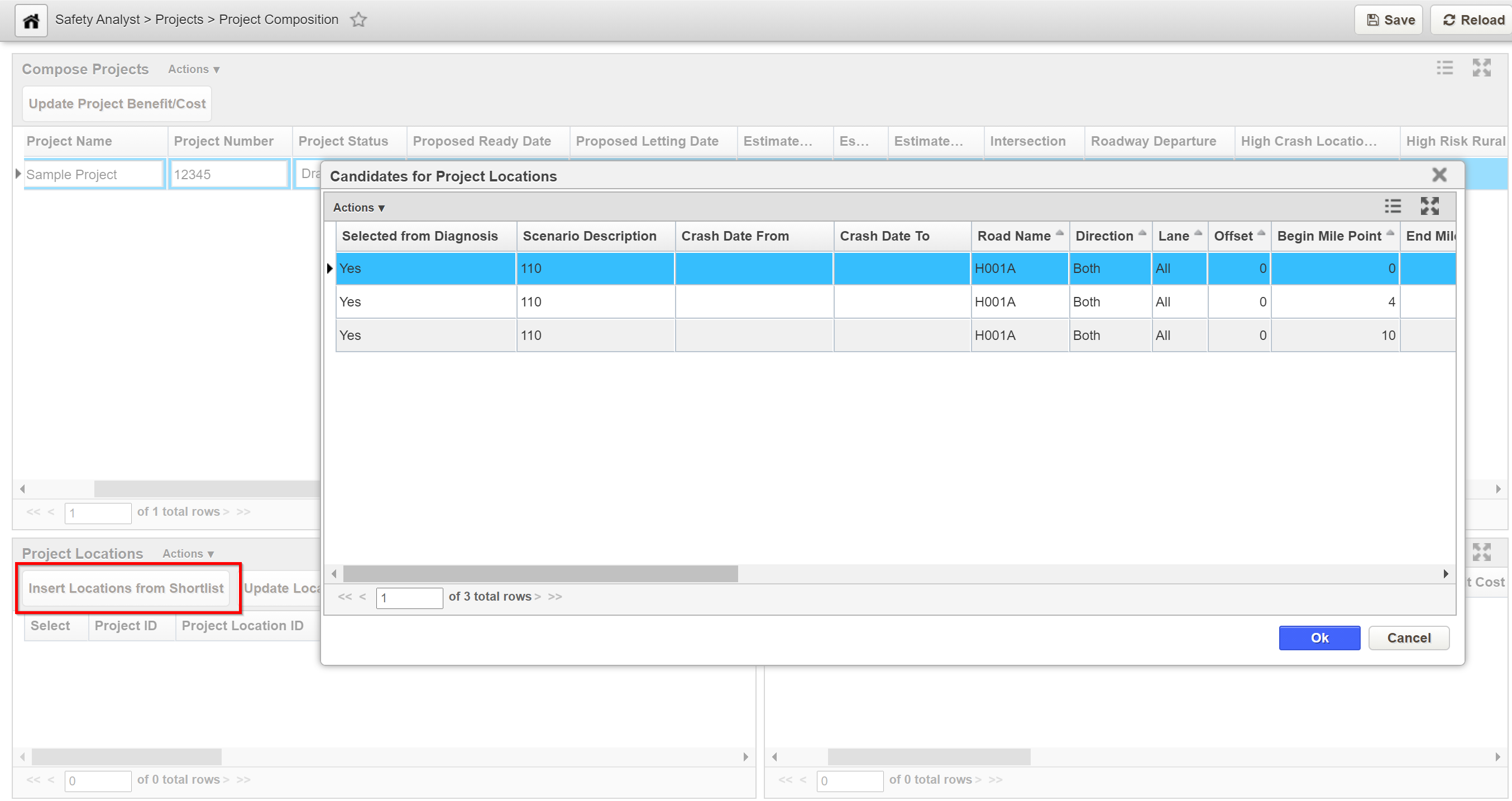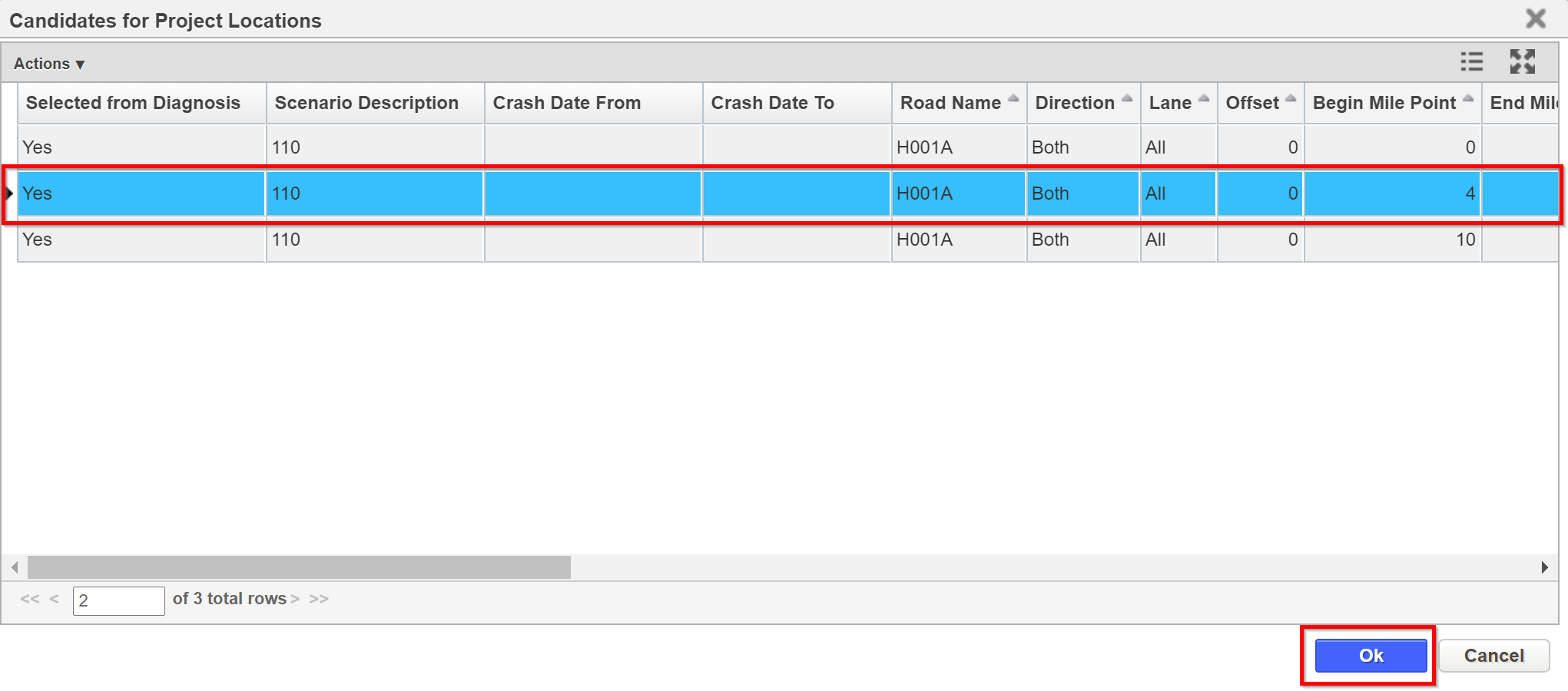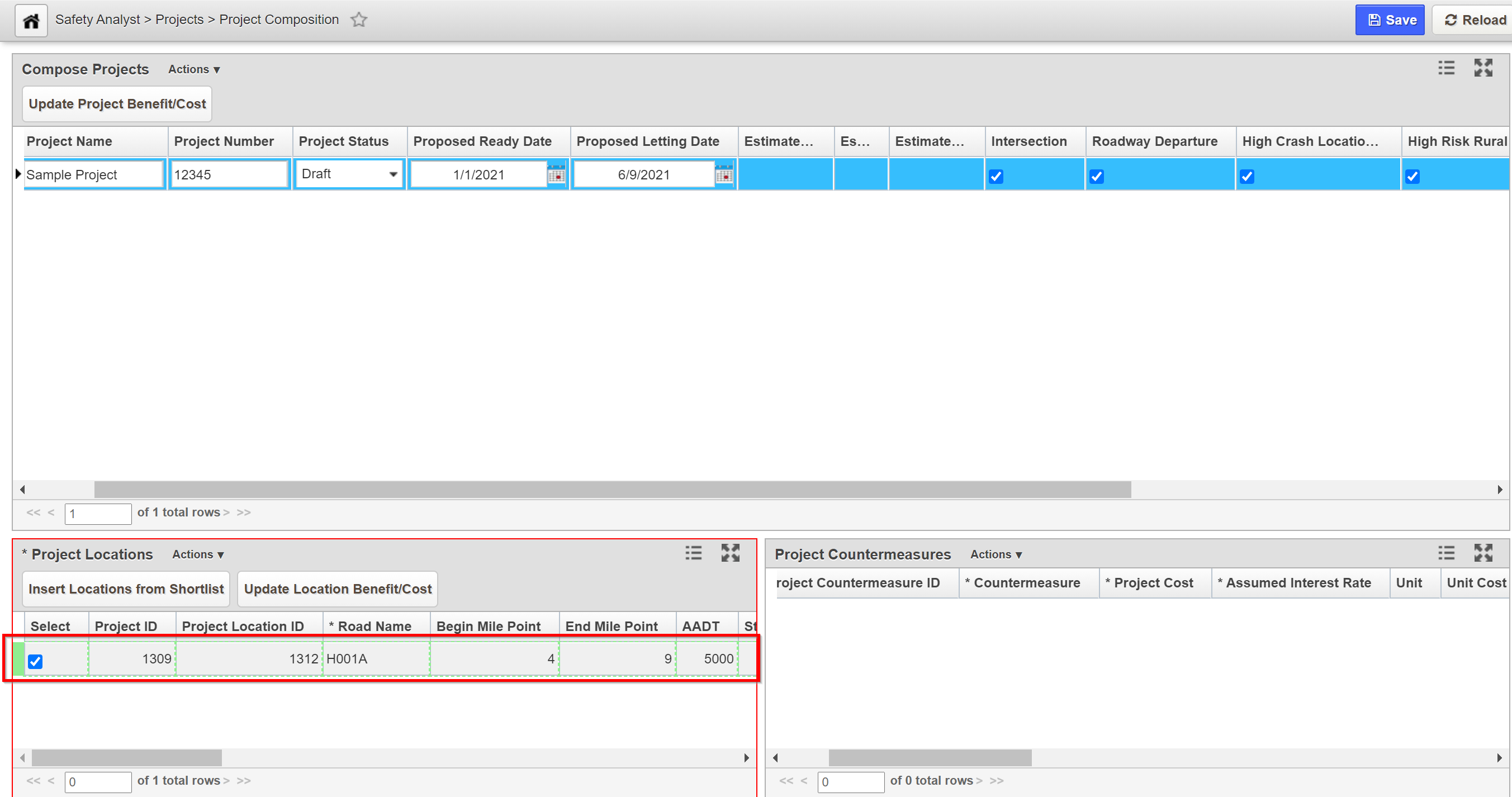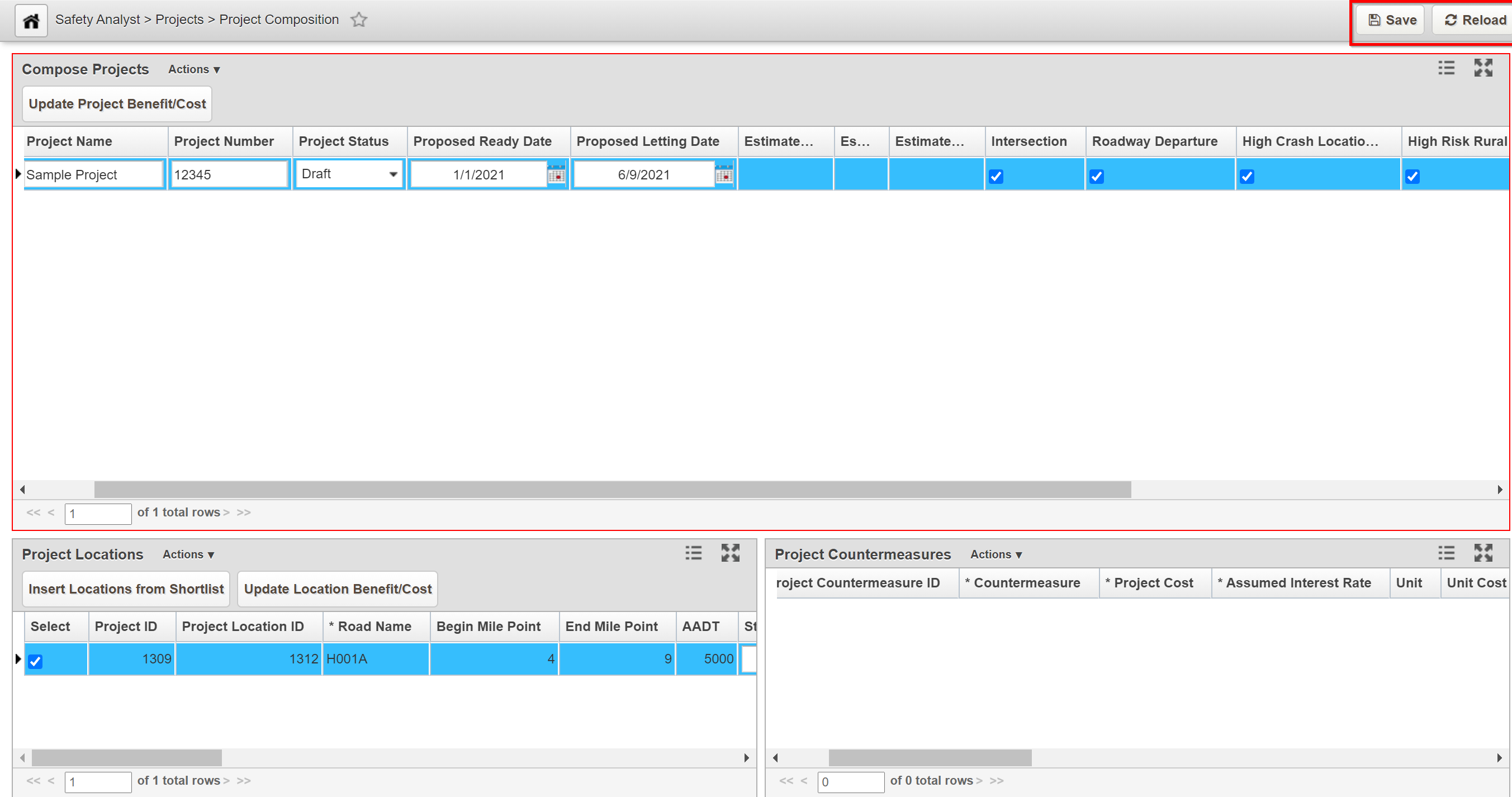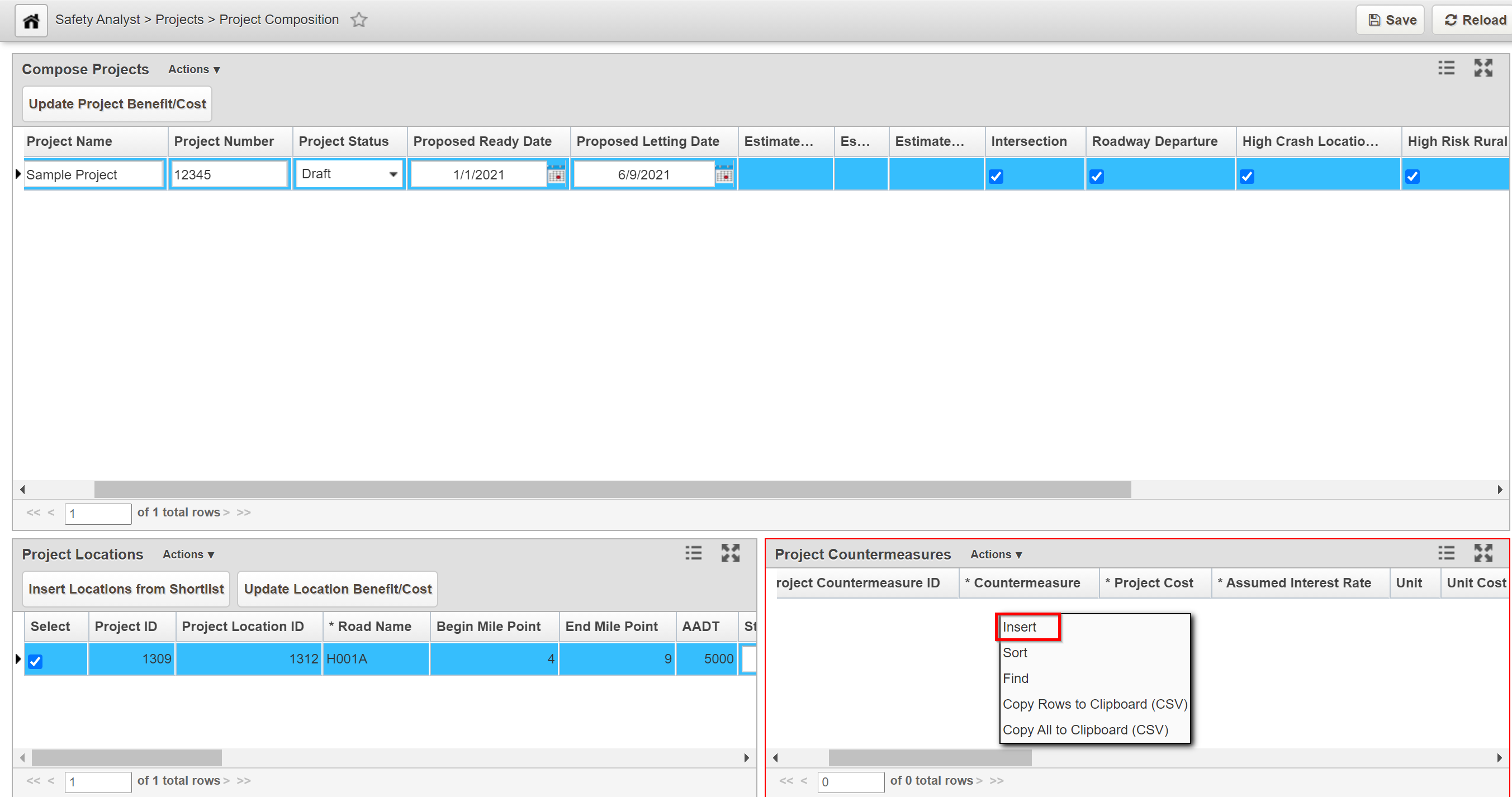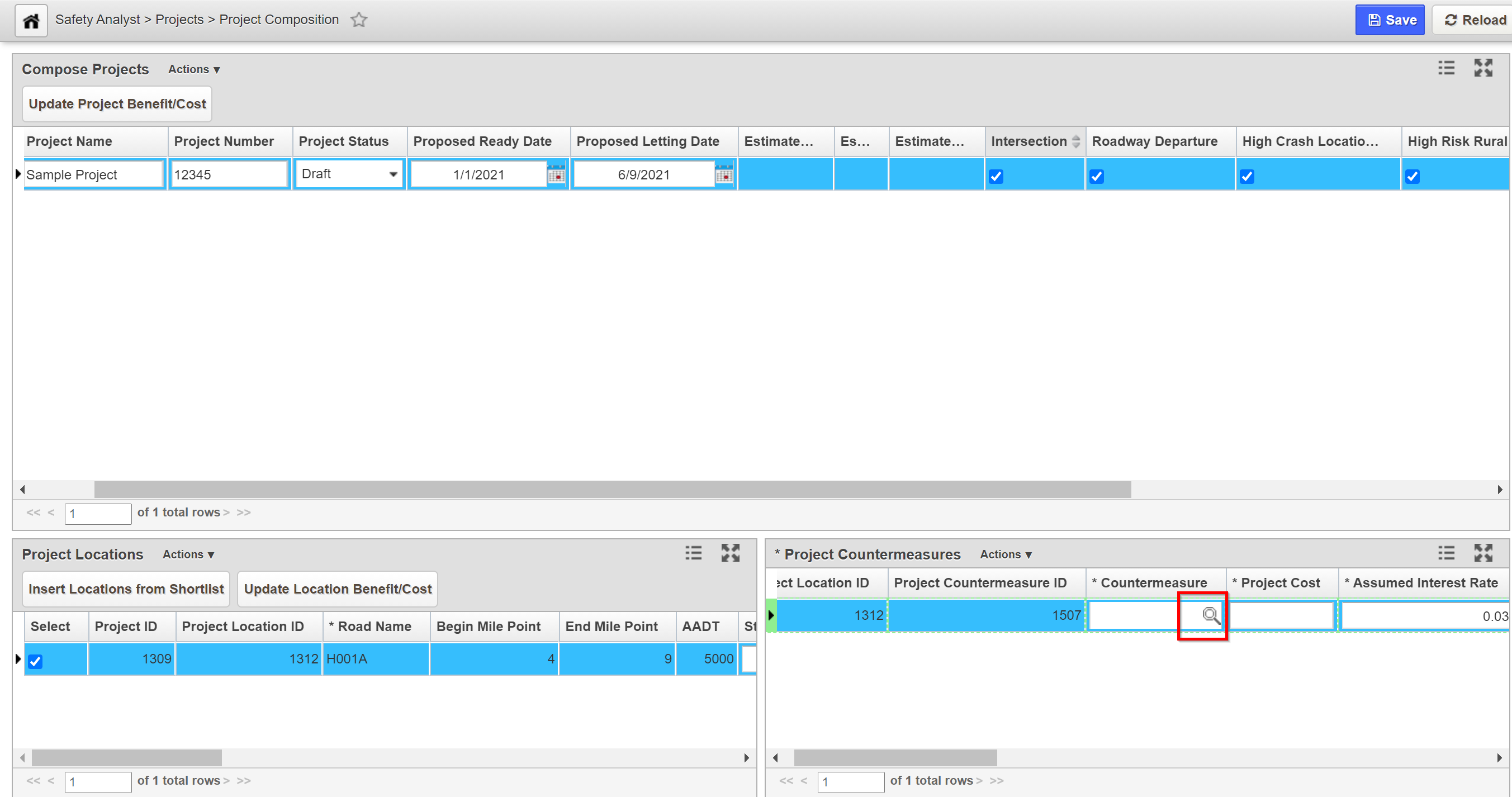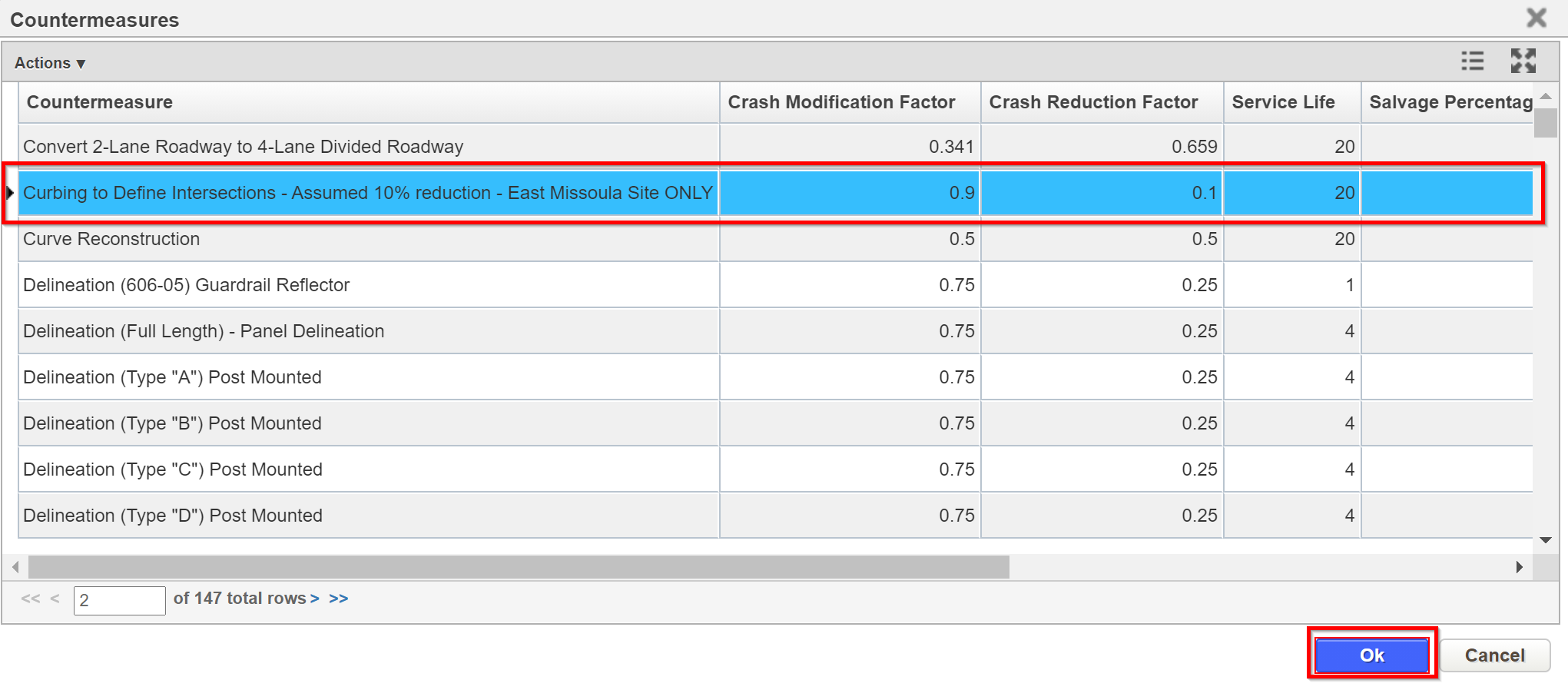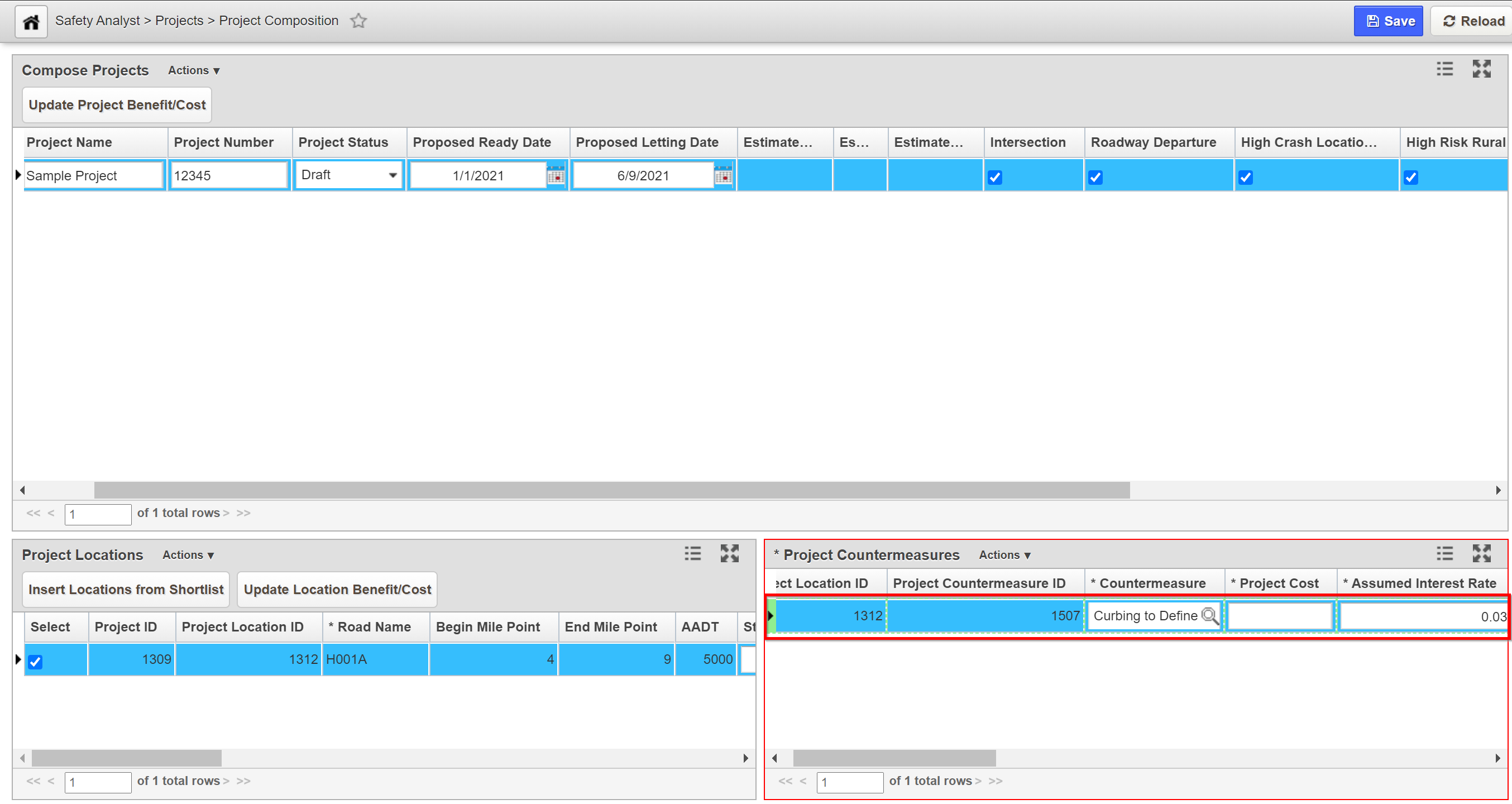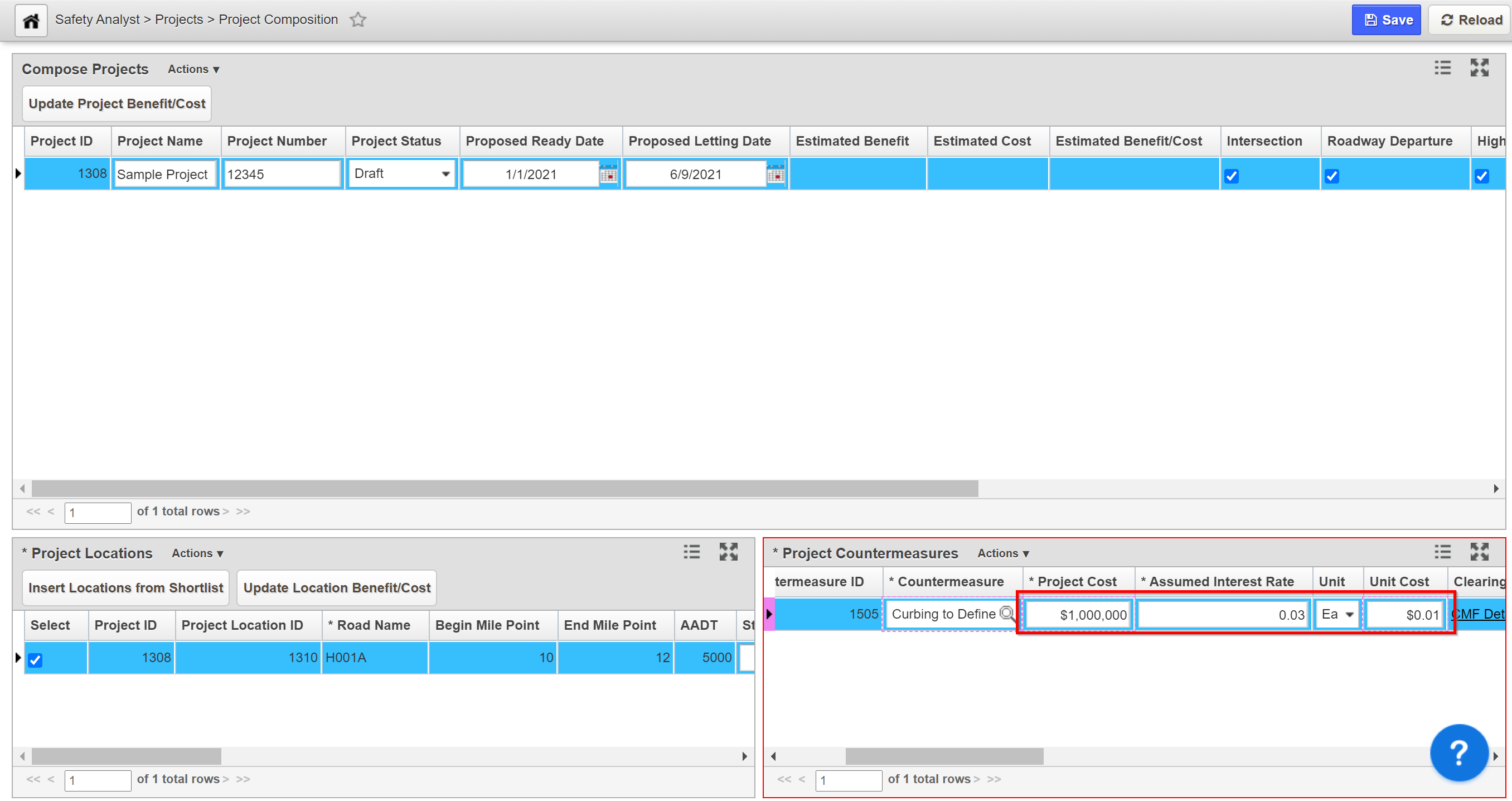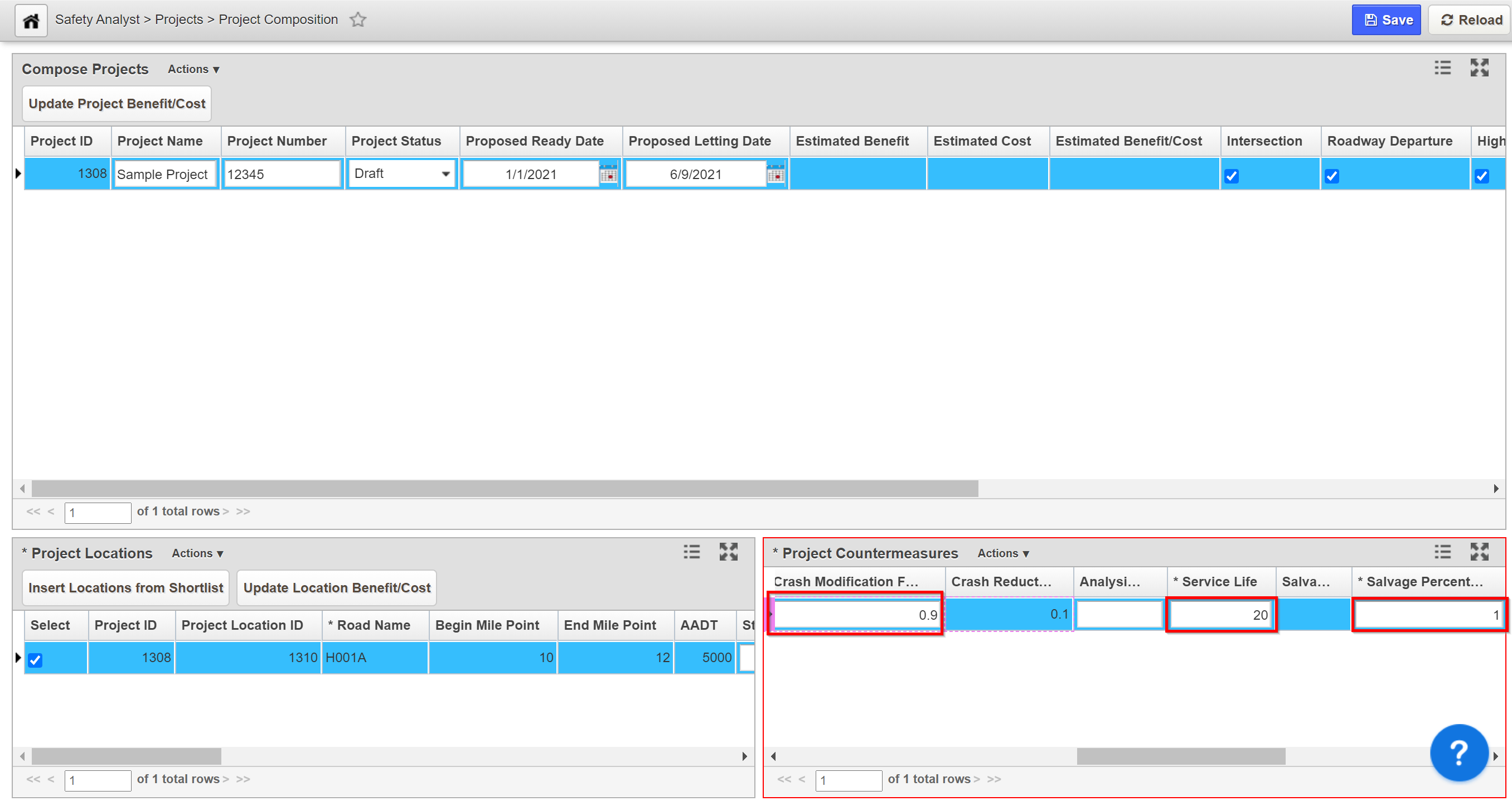The Objective of this lesson is for participants to learn how to create a new project, how to link Project Locations and Project Countermeasures to the created project. At the end of this lesson, the user should be able to create a Project and associate Project Locations as well as Project Countermeasure to the project. |
|---|
The Project Composition window is where the list of all potential projects reside. This window has 3 panes:
Compose Projects - (top) pane shows the list of potential projects.
Project Locations - (bottom left) pane list all project locations for the selected project in the top pane.
Project Countermeasures - (bottom right) pane list all project treatments for the selected project in the top pane.
1 Project Composition Setup - Click Here for Project Composition Exercises
In this example, we create a new project and link related details for the project by performing the following steps:
1. Open the Project Composition window: Safety Analyst > Projects > Project Composition
2. Right-click in the Compose Project (top) pane and choose Insert. A new record/row is added in the pane.
3. In the Project Name field, over write the system generated name with a desire name.
4. In the Project Number field, type in the project number.
5. Click on the Proposed Ready Date Calendar Icon and choose the appropriate date (if applicable).
6. Click on the Proposed Letting Date Calendar Icon and choose the appropriate date (if applicable).
7. Click the Check Box for any of the columns that is applicable - (Intersection, Roadway Departure, High Crash Location/Corridor, High Risk Rural Roads Eligible).
8. Click the Save button to save the record.
Note:
Note: You can update the benefit and cost of an existing project (in the Compose Project pane) by highlighting the record and then clicking on the Update Project Benefit/Cost button if needed.
9. Next, with the project record of interest highlighted in the (Compose Projects) top pane, click on the Insert Locations from Shortlist button in the Project Locations (bottom left) pane. A pop-up (Candidates for Project Locations) window appears
10. Click on the candidate (record) of interest in the pop-up window and then click the OK button.
11. The selected record is added to the pane.
12. Click the Save button to save the record. Click the Reload button to refresh the data.
13. Next, right-click in the Project Countermeasures pane and choose Insert.
14. Click on the Magnifying Glass Icon in the Countermeasure column. to bring up the list of countermeasure records.
15. A (Countermeasures) pop-up window appears. Click on the (countermeasure) record of interest and then click the OK button to close the window.
16. The selected record is added to the pane.
17. Click in the Project Cost field and add the cost for the project.
18. Enter the appropriate interest rate in the Assumed Interest Rate pane.
19. Enter the cost in the Unit Cost field.
20. Click in the Crash Modification Factor field and enter the appropriate value.
21. Enter the anticipate life in the Service Life field.
22. In the Salvage Percentage field, enter the ideal percentage.
22. Populate all other fields that are applicable.
23. Click the Save button to save the record.